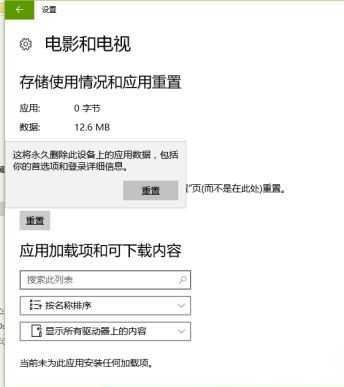技术教程电脑教程
winntsetup安装win11
方法一:
首先下载最新的Win11系统ISO镜像,然后在Win10系统中可以直接在下载的ISO镜像文件上点击右键,选择“装载”;如果是在WinPE或者WinXP、Win7系统下,则需要使用虚拟光驱工具加载ISO镜像;或者你也可以不使用虚拟光驱,直接把ISO镜像文件解压即可。
然后运行WinNTSetup,软件界面如图:
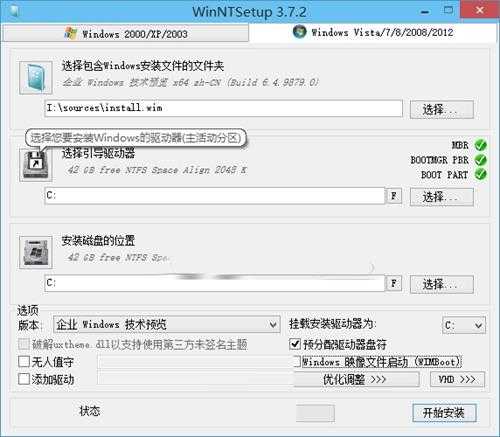
首先定位install.wim文件的位置,在虚拟光驱加载或者解压的Win11 ISO镜像的sources目录下即可找到install.wim文件;
然后设置引导磁盘和安装磁盘的位置,一般你准备把Windows11安装到哪个磁盘,就设置为哪个盘就可以了。
ps:如果你对某个设置项不懂的话,可以把鼠标移动到上面,会弹出提示信息的(如上图中对引导驱动器的提示)
然后注意右下角的两个选项,一个是“挂载安装驱动器为”,默认已经勾选,选择你准备安装Windows11的盘符;另一个是“预分配驱动器盘符”,这个一定要勾选,否则安装系统后会出现盘符错乱的问题。
点击“优化调整”按钮还可以打开系统优化设置界面。如图:
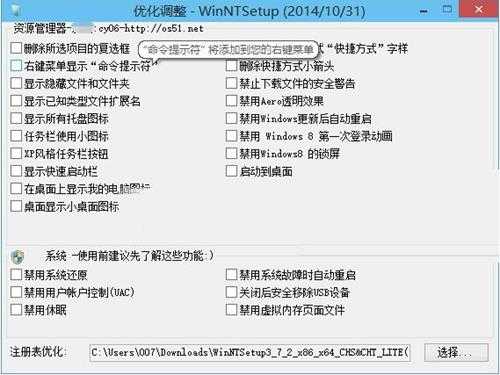
在这里可以提前对Win11系统进行一些优化设置,系统安装完成后即已对系做好了优化设置,根据自己的需要勾选相应的选项即可。
最后点击“开始安装”,这时会弹出“都准备好了吗?”窗口。如图:

选择“使用Bootsect.exe更新引导”,支持BIOS和UEFI;如果想要与电脑上现在已有的系统组建成双系统或多系统,则需要勾选“查找并添加已经安装在此电脑的Windows版本”;建议勾选“安装成功后自动重新启动计算机”。
最后点击“确定”,WinNTSetup就开始部署Windows映像了。如图:

过程有些漫长,等待进度到头,就会弹出提示窗口“这个阶段的安装完成。重新启动后,Sysprep部署阶段将开始”。如图:

然后重新启动电脑,就会进入Windows11安装设置过程了。首先显示熟悉的蓝色Windows徽标,然后显示“正在准备设备”。如图:

准备设备完成之后就会显示“准备就绪”,之后就会进入大家安装Windows8和Windows11都很熟悉的“设置”界面。
再之后的安装设置步骤就和其它的安装方法一样了。
方法二:
一、WinPE下运行WinNTSetup
如果你要在还没有系统的裸机上安装Win11系统,那么可以首先启动到WinPE系统,然后运行WinNTSetup即可安装系统。
WinPE系统有很多种,选择带有PE功能的U盘就行了,再制作U盘启动盘(《Windows11系统U盘启动盘制作教程》)。
制作好U盘启动盘之后,把带PE功能的U盘插入到电脑中,然后再进入BOIS设置U盘启动,随即进入WinPE系统,在桌面上即可看到显示为“Windows安装”图标的WinNTSetup程序,双击即可打开WinNTSetup程序窗口。如图:
二、Win7/Win10下运行WinNTSetup
如果电脑上已经安装的有Win7或Win10系统,当然WinXP系统也可以,那就更方便了,直接运行WinNTSetup即可。
三、WinNTSetup安装Win11系统的方法步骤
首先下载最新的Win11系统ISO镜像,然后在Win10系统中可以直接在下载的ISO镜像文件上点击右键,选择“装载”;如果是在WinPE或者WinXP、Win7系统下,则需要使用虚拟光驱工具加载ISO镜像;或者你也可以不使用虚拟光驱,直接把ISO镜像文件解压即可。
然后运行WinNTSetup,软件界面如图:
首先定位install.wim文件的位置,在虚拟光驱加载或者解压的Win11 ISO镜像的sources目录下即可找到install.wim文件;
然后设置引导磁盘和安装磁盘的位置,一般你准备把Windows11安装到哪个磁盘,就设置为哪个盘就可以了。
ps:如果你对某个设置项不懂的话,可以把鼠标移动到上面,会弹出提示信息的(如上图中对引导驱动器的提示)
然后注意右下角的两个选项,一个是“挂载安装驱动器为”,默认已经勾选,选择你准备安装Windows11的盘符;另一个是“预分配驱动器盘符”,这个一定要勾选,否则安装系统后会出现盘符错乱的问题。
点击“优化调整”按钮还可以打开系统优化设置界面。如图:
在这里可以提前对Win11系统进行一些优化设置,系统安装完成后即已对系做好了优化设置,根据自己的需要勾选相应的选项即可。
最后点击“开始安装”,这时会弹出“都准备好了吗?”窗口。如图:
选择“使用Bootsect.exe更新引导”,支持BIOS和UEFI;如果想要与电脑上现在已有的系统组建成双系统或多系统,则需要勾选“查找并添加已经安装在此电脑的Windows版本”;建议勾选“安装成功后自动重新启动计算机”。
最后点击“确定”,WinNTSetup就开始部署Windows映像了。如图:
过程有些漫长,等待进度到头,就会弹出提示窗口“这个阶段的安装完成。重新启动后,Sysprep部署阶段将开始”。如图:
然后重新启动电脑,就会进入Windows11安装设置过程了。首先显示熟悉的蓝色Windows徽标,然后显示“正在准备设备”。如图:
准备设备完成之后就会显示“准备就绪”,之后就会进入大家安装Windows8和Windows11都很熟悉的“设置”界面。如图:
再之后的安装设置步骤就和其它的安装方法一样一样的了,这里就不再赘述。