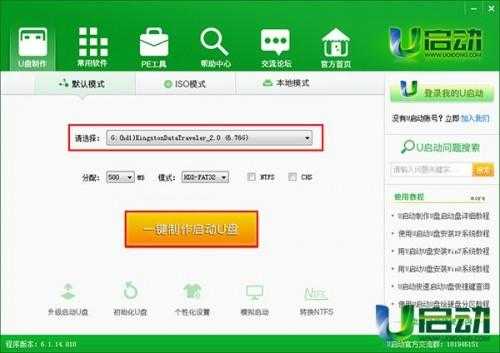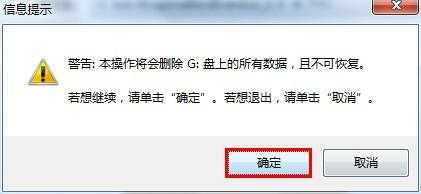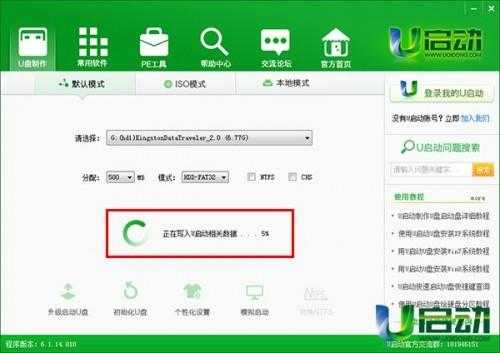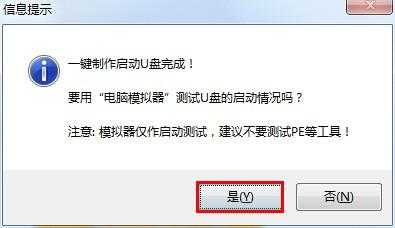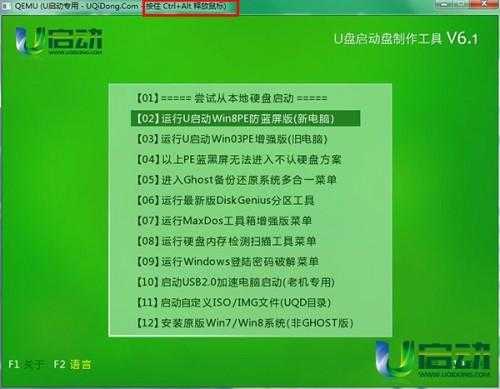站长资源电脑基础
u启动v6.1一键u盘启动怎么制作
简介u启动v6.1一键u盘启动怎么制作使用u启动v6.1版本u盘启动盘制作工具怎么制作u盘启动盘呢?制作过程中又有哪些需要注意的过程呢?今天u启动小编就为大家详细介绍u启动v6.1u盘启动制作教程。
制
u启动v6.1一键u盘启动怎么制作
使用u启动v6.1版本u盘启动盘制作工具怎么制作u盘启动盘呢?制作过程中又有哪些需要注意的过程呢?今天u启动小编就为大家详细介绍u启动v6.1u盘启动制作教程。
制作u启动v6.1启动u盘准备工作:
首先,我们到u启动官网下载最新版u启动v6.1u盘启动盘制作工具并安装;
其次,把需要制作成u盘启动盘的u盘插入电脑usb接口上。
接下来我们开始介绍u启动v6.1启动u盘制作过程:
1、打开u启动v6.1u盘启动盘制作工具,工具会自动选择默认模式,并自动扫描当前计算机中插入的u盘,其它属性我们按默认设置即可,点击“一键制作启动u盘”按钮,如下图所示:
2、在弹出的警告窗口中我们能够看到会删除u盘中所有数据的提示,如果已备份好u盘中的数据后,点击“确定”按钮继续,如下图所示:
3、然后等待工具写入u启动数据即可,如下图所示:
4、完成u盘启动制作后,点击“是”即可进入“电脑模拟器”测试u启动u盘是否制作完成,如下图所示:
5、下图就是我们所看到的模拟测试界面,注意:测完可以进行选择功能后,请不要进一步侧其它功能。鼠标被锁定后,可以按住ctrl+alt键来释放鼠标,如下图所示:
u启动v6.1启动u盘制作的操作步骤就介绍到这里,在这里我们建议大家把手中以前版本的u启动u盘升级至最新版u启动v6.1版本,希望今天小编所分享的内容对大家能够有所帮助。
上一篇:U盘无法复制文件该怎么办?
下一篇:没有U盘驱动怎么修复