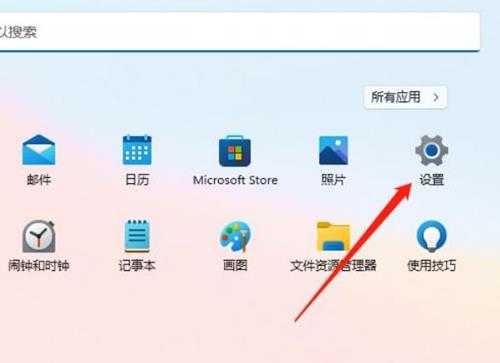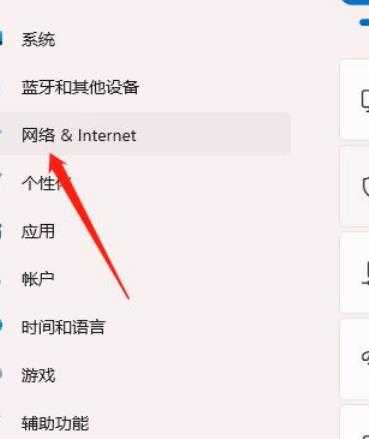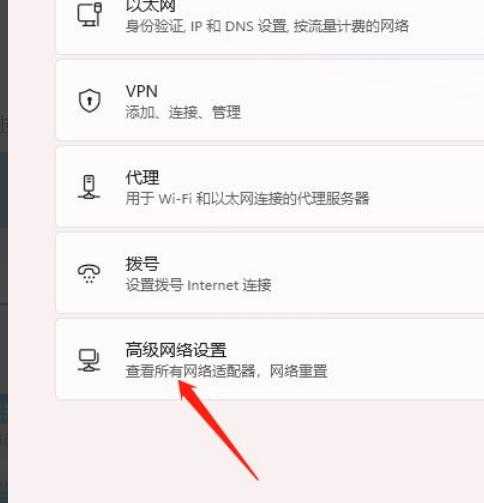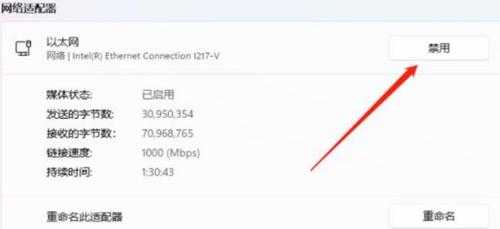站长资源电脑基础
win11系统禁用网络连接操作方法介绍(windows禁用网络)
简介win11系统禁用网络连接操作方法介绍(windows禁用网络)当我们的系统设置完网络之后,每次启动都会进行自动连接,最近有位win11系统用户在使用电脑的时候,想要禁用网络连接,但是却不知道应该如
win11系统禁用网络连接操作方法介绍(windows禁用网络)
当我们的系统设置完网络之后,每次启动都会进行自动连接,最近有位win11系统用户在使用电脑的时候,想要禁用网络连接,但是却不知道应该如何操作,为此非常苦恼,那么win11系统怎么禁用网络连接呢?下面u深度u盘启动盘制作工具为大家介绍win11系统禁用网络连接的操作方法。
解决方法如下:
1、点击桌面win按钮,在弹出的菜单中点击设置。如图所示:
2、进入设置菜单,点击网络。如图所示:
3、进入网络设置,点击高级网络设置。如图所示:
4、进入高级网络设置,点击禁用即可。如图所示:
关于win11系统禁用网络连接的操作方法就为小伙伴们详细介绍到这边了,如果用户们使用电脑的时候不知道怎么禁用网络连接,可以参考上述方法步骤进行操作哦,希望本篇教程能够帮到大家。