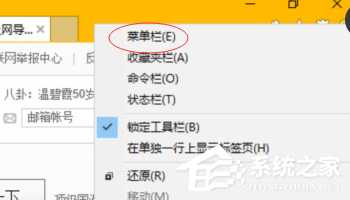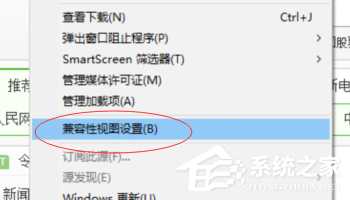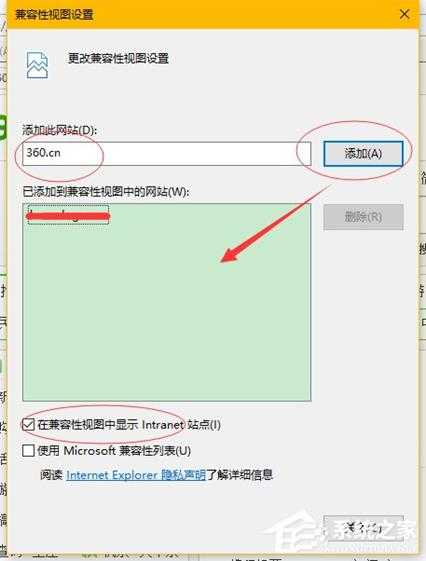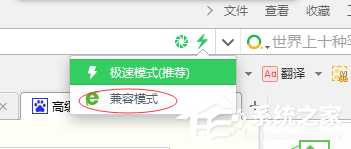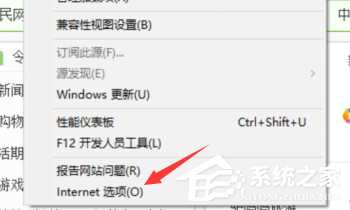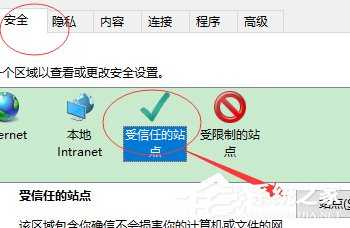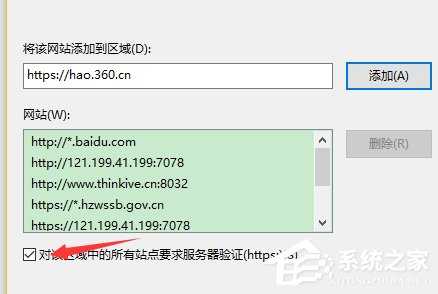站长资源电脑基础
Win10设置浏览器兼容模式和安全站点的操作步骤
简介Win10设置浏览器兼容模式和安全站点的操作步骤Win10系统怎么设置浏览器兼容模式和安全站点?当我们在使用电脑时,很多时候都需要用兼容性视图打开一些特殊的网站,与设置安全站点,那么具体该如何操作呢
Win10设置浏览器兼容模式和安全站点的操作步骤
Win10系统怎么设置浏览器兼容模式和安全站点?当我们在使用电脑时,很多时候都需要用兼容性视图打开一些特殊的网站,与设置安全站点,那么具体该如何操作呢?下面小编就和大家分享下Win10系统IE和360浏览器浏览器兼容模式和安全站点的具体操作步骤。
设置浏览器兼容模式
1、打开IE浏览器,右击浏览器顶部,勾选菜单栏将菜单栏调出来。
2、找到工具菜单栏,下面有一个兼容性视图设置。
3、打开兼容性视图设置窗口,输入网站地址,单击添加按钮,网址就自动添加到下面的列表中,并勾选在兼容性视图中显示Internet站点。
4、如果是360浏览器,我们打开之后,在网址后面有一个闪电按钮,点击一下。会出现一个极速模式和兼容模式,我们选择兼容模式即可。(默认是极速模式)
设置安全站点
1、有时候我们也需要设置一下安全站点,我们自己开发的网站或者公司自己的网站有时候需要进行这样的设置,打开IE浏览器,在工具菜单栏下找到Internet选项。
2、在安全选项卡,选择受信任站点,单击站点按钮。
3、输入网址添加进来,添加之前去掉https验证。
以上就是小编和大家分享的Win10设置浏览器兼容模式和安全站点的具体操作步骤,按上述步骤操作即可修改浏览器兼容模式和安全站点。