站长资源电脑基础
电脑无法访问D盘解决方法(电脑无法访问d盘解决方法)
简介电脑无法访问D盘解决方法(电脑无法访问d盘解决方法)要不要将一块硬盘分区,是老生常谈的问题了,其实可以分,也可以不分,分当然好一些,因为可以分别用来保存系统、资料或者是软件等,如果不分区,全部东西放
电脑无法访问D盘解决方法(电脑无法访问d盘解决方法)
要不要将一块硬盘分区,是老生常谈的问题了,其实可以分,也可以不分,分当然好一些,因为可以分别用来保存系统、资料或者是软件等,如果不分区,全部东西放到一起,会显得有点乱。但是有些用户,遇到了电脑无法访问D盘的问题,这篇文章是本站给这部分用户带来的解决方法教程。方法一:命令提示符修复
1、按 Win + R 组合键,打开运行,并输入 cmd 命令,确定或回车,可以快速打开命令提示符窗口(建议使用管理员权限打开),管理员命令提示符窗口中,输入并回车执行 chkdsk: d/f 命令,因为是D盘出了问题,所以要输入d,然后按回车就可以了;
 2、修复不成功的话,继续输入并回车执行以下代码:
2、修复不成功的话,继续输入并回车执行以下代码:echo Y|cacls D:\ /s:D:PAI(A;;FA;;;BA)(A;OICIIO;GA;;;BA)(A;;FA;;;SY )(A;OICIIO;GA;;;SY)(A;;0x1301bf;;;AU)(A;OICIIO;SDGXGWGR;;;AU)(A;;0x1200a9;;;BU) (A;OICIIO;GXGR;;;BU)
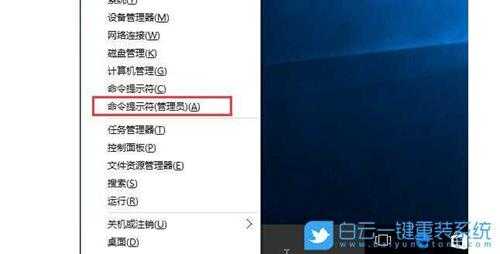
 3、要是,还是不能解决问题的话,继续输入并回车执行以下代码:
3、要是,还是不能解决问题的话,继续输入并回车执行以下代码:echo Y|takeown /r /f D:\ & icacls D:\ /inheritance:e /t & pause
最后你就会发现电脑可以正常打开D盘了 方法二:账号权限设置
4、要是之前的方法,都没有修复好D盘的话,还可以进行以下步骤的操作; 5、解锁(不禁用) Administrator 账户,然后注销,以这个账户登录,就可以访问被解锁盘符D盘,复制你想要的文件;
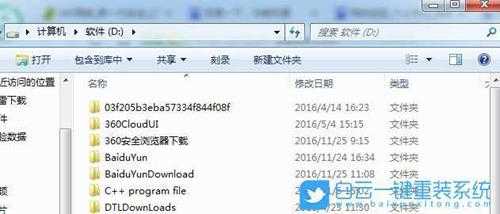 6、右键被锁的D盘文件,在打开的菜单项中,选择属性,依次点击安全 - 编辑 - 添加 - 高级,然后点击立即查找,选择 Administrators(xxx-PC\Administrators) ,点击确定,赋予其允许所有权限,接着点击确定;
6、右键被锁的D盘文件,在打开的菜单项中,选择属性,依次点击安全 - 编辑 - 添加 - 高级,然后点击立即查找,选择 Administrators(xxx-PC\Administrators) ,点击确定,赋予其允许所有权限,接着点击确定; 

 7、使用同样的方法,添加上xxx(自己取的用户名),赋予其允许权限,最后再添加上 Users(xxx-PC\Users) ,赋予其读取和执行等; 8、 回到高级安全设置,依次点击高级 - 所有者 - 编辑,点击 Administrators(xxx-PC\Administrators) ,勾选并点击应用 - 确定即可,然后点击 xxx(XXX-PC\XXX) ,重复这个步骤,最后你会发现D盘可以访问了;
7、使用同样的方法,添加上xxx(自己取的用户名),赋予其允许权限,最后再添加上 Users(xxx-PC\Users) ,赋予其读取和执行等; 8、 回到高级安全设置,依次点击高级 - 所有者 - 编辑,点击 Administrators(xxx-PC\Administrators) ,勾选并点击应用 - 确定即可,然后点击 xxx(XXX-PC\XXX) ,重复这个步骤,最后你会发现D盘可以访问了; 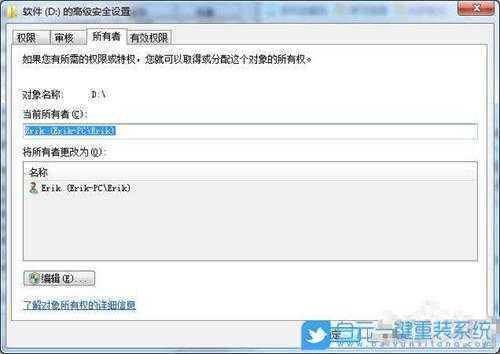
 方法三:注册表编辑器设置
方法三:注册表编辑器设置1、按 Win + X 组合键,或右键点击左下角的开始菜单,在打开的开始菜单,隐藏菜单项中,选择运行(Win + R);
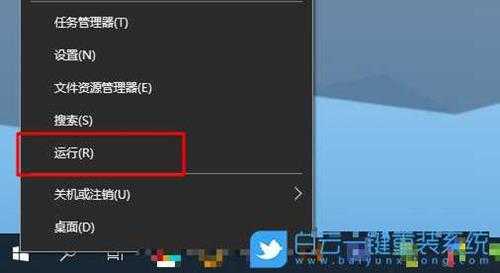 2、运行窗口中,输入 regedit 命令,确定或回车,可以快速打开注册表编辑器(建议使用管理权限创建此任务);
2、运行窗口中,输入 regedit 命令,确定或回车,可以快速打开注册表编辑器(建议使用管理权限创建此任务); 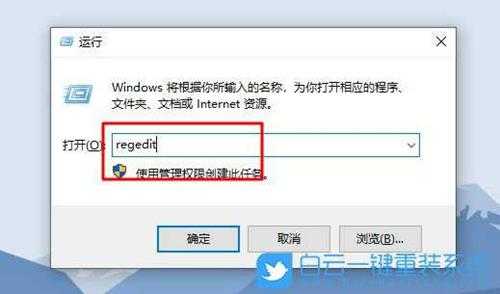 3、注册表编辑器窗口中,依次展开到:
3、注册表编辑器窗口中,依次展开到:HKEY_CLASSES_ROOT\Drive
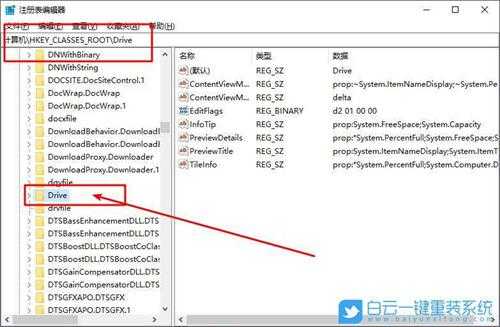 4、继续往下展开 Drive 项,在下拉子菜单中找到 shell ,往下继续展开,将 shell 项下的所有项目删除即可,右击shell选项下的所有项目,点击删除;
4、继续往下展开 Drive 项,在下拉子菜单中找到 shell ,往下继续展开,将 shell 项下的所有项目删除即可,右击shell选项下的所有项目,点击删除; 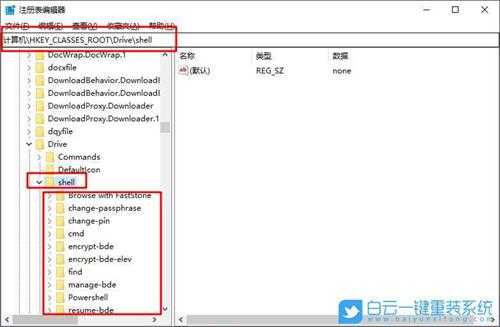 以上就是电脑无法访问D盘解决方法|D盘打不开不显示容量文章,如果这篇文章的方法能帮到你,那就收藏65路由网站,在这里会不定期给大家分享常用装机故障解决方法。
以上就是电脑无法访问D盘解决方法|D盘打不开不显示容量文章,如果这篇文章的方法能帮到你,那就收藏65路由网站,在这里会不定期给大家分享常用装机故障解决方法。