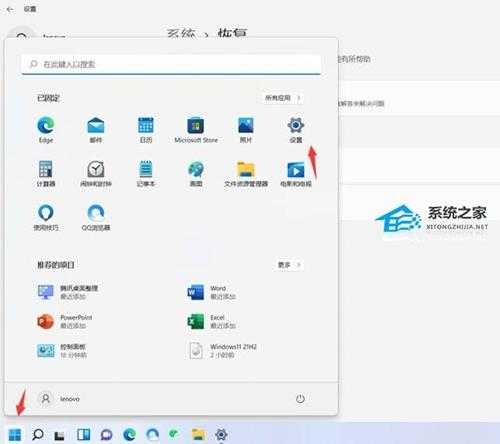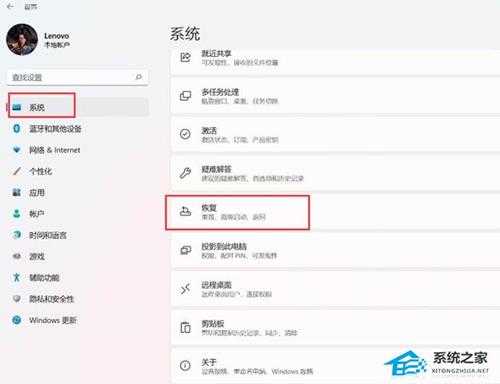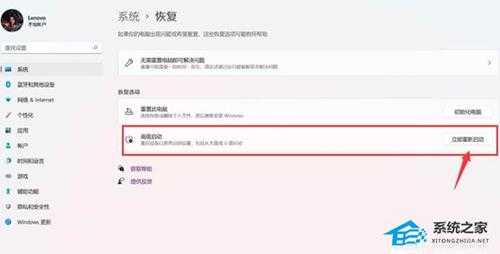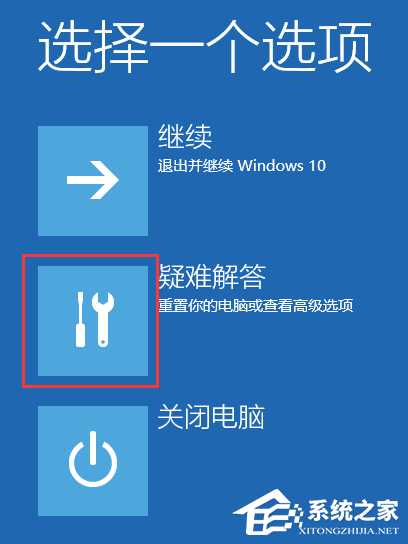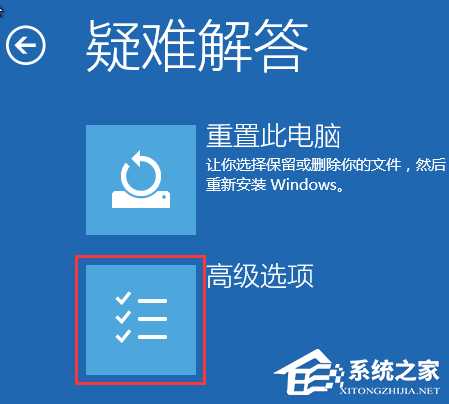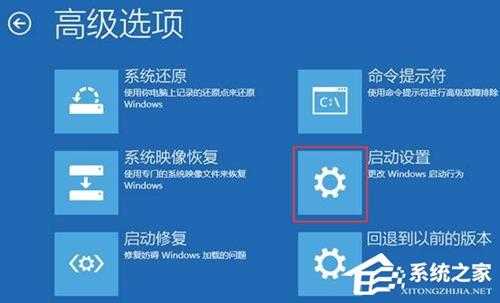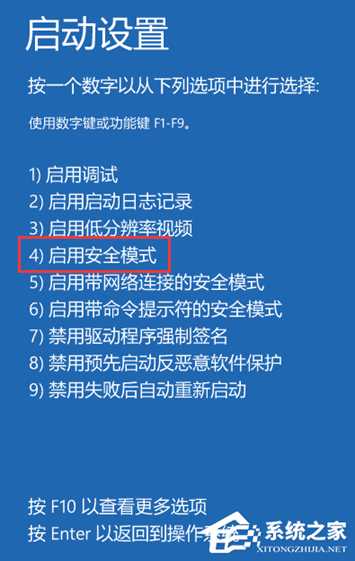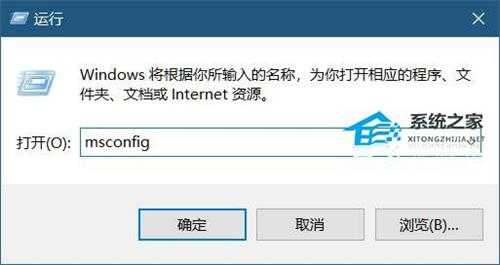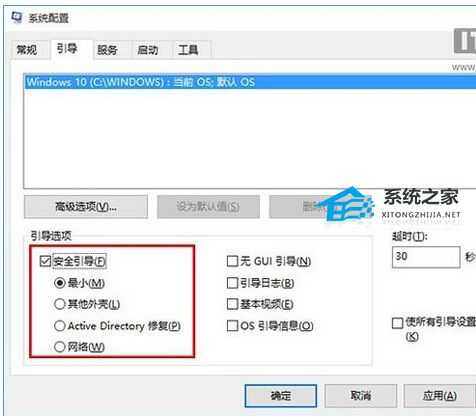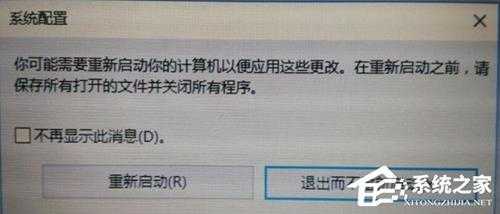站长资源电脑基础
联想Win11怎么进入安全模式?联想Win11进入安全模式的方法
联想Win11怎么进入安全模式?联想Win11进入安全模式的方法
众所周知安全模式是一种用于诊断和解决系统问题的特殊启动模式。让他在安全模式下,Windows系统就会加载最基本的驱动程序和服务,而忽略其他非必需的程序和设置。这使得在安全模式下进行故障排除或修复变得更加容易,如果你使用的是联想电脑并想要进入安全模式,可以尝试以下方法来帮助你在联想Win11系统中实现这一目标。
联想Win11进入安全模式的方法
第一种方法
1. 进入Windows 11桌面后,点击开始菜单,然后再点击“设置”。
2. 然后选择“系统--恢复”。
3. 点击高级启动右侧 “立即重新启动”。
4. 选择一个选项,选择“疑难解答”。
5. 在“疑难解答”中点“高级选项”。
6. 在高级选项中点击“启动设置”。
7. 点击“重启”按钮。
8. 电脑此时会重启,重启后会看到如下图所示界面。按一下“F4”键或数字“4”就选择的是安全模式。其他的模式也是使用这个方法选择,选择以后会直接进去。
第二种方法
1. 正常启动系统,进入桌面,win+r输入msconfig后回车。
2. 在“引导”标签页勾选“安全引导”,默认的“最小”即加载项最少,如果你有其他要求可酌情选择其他项目,比如你需要网络连接,就可以选择“网络”,然后点击“确定”。
3. 如果弹出对话框,你可以点击“重新启动”,也可以稍后自己重启。
注意
重启后就可以直接进入安全模式。此时如果有安装更新的安排,重启后在进入安全模式的过程中,更新安装进程将失败。
重新进入系统配置界面,取消勾选“安全引导”,应用确定,重启电脑即可退出安全模式。
备注
系统无法正常启动,如果可以进入“疑难解答”的界面,也可以尝试进入安全模式。
以上就是系统之家小编为你带来的关于“联想Win11怎么进入安全模式?联想Win11进入安全模式的方法”的全部内容了,希望可以解决你的问题,感谢您的阅读,更多精彩内容请关注系统之家官网。