站长资源电脑基础
Win11安全中心闪退怎么办?Windows安全中心闪退解决方法教学
Win11安全中心闪退怎么办?Windows安全中心闪退解决方法教学
Win11安全中心闪退怎么办?有用户在使用自己电脑的Windows安全中心时出现无法开启的情况,点击开启软件的时候会出现闪退的现象。而且在任务栏的安全中心图标上还会有一个黄色的感叹号图标。那么遇到这个问题要怎么去进行解决呢?接下来我们来看看以下的解决方法分享吧。
解决方法
方法一:
1、 隐私和安全性 - Windows 安全中心无法打开。
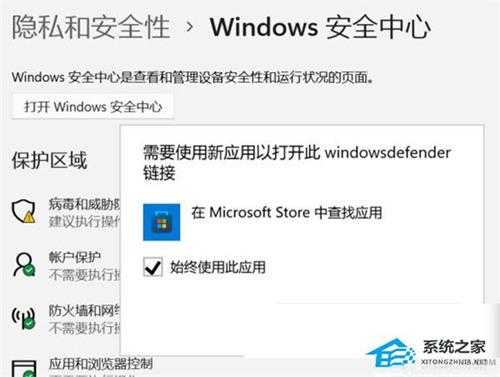
2、 按Win + X组合键,或右键点击Win11开始,在打开的菜单中,找到并点击Windows PowerShell(管理员)。
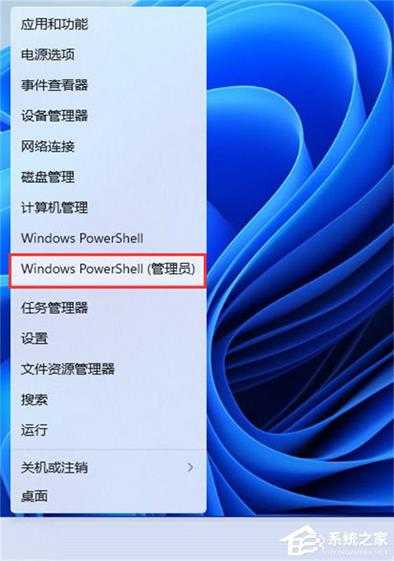
3、 管理员模式打开 powershell 输入:
1) Set-ExecutionPolicy Unrestricted
2) Get-AppXPackage -AllUsers | Foreach {Add-AppxPackage -DisableDevelopmentMode -Register “$($_.InstallLocation)\AppXManifest.xml”}
管理员模式打开 powershell 输入:
Get-AppxPackage Microsoft.SecHealthUI -AllUsers | Reset-AppxPackage
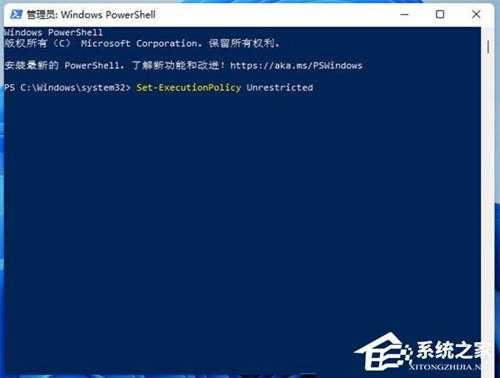
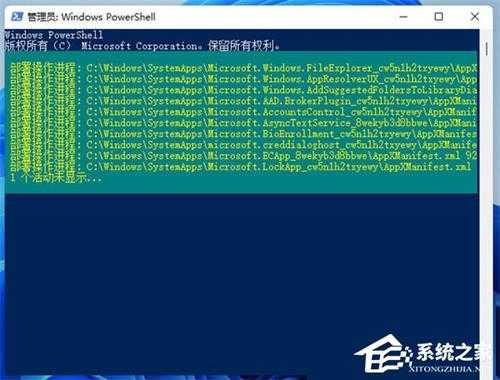
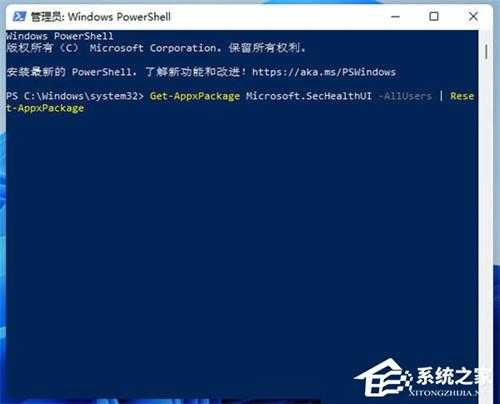
方法二:
1、 右击底部任务栏,点击【 任务栏设置 】。
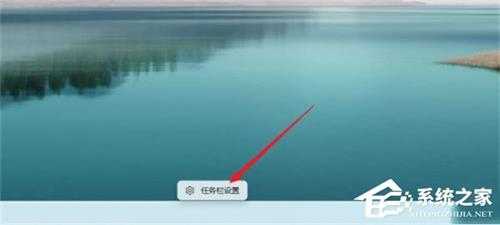
2、 点击左侧菜单栏的【 应用 】。
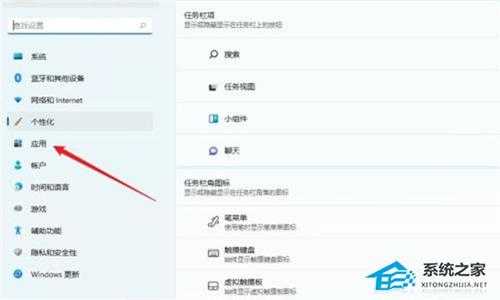
3、 点击【 应用和功能 】,进入应用功能界面。
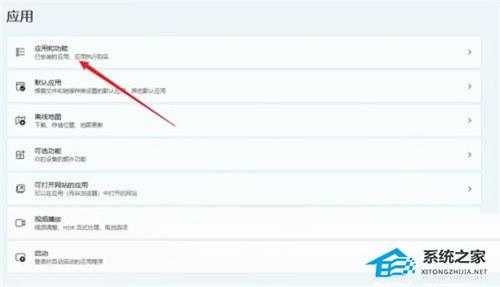
4、 在应用列表中找到【 Windows 安全中心 】。
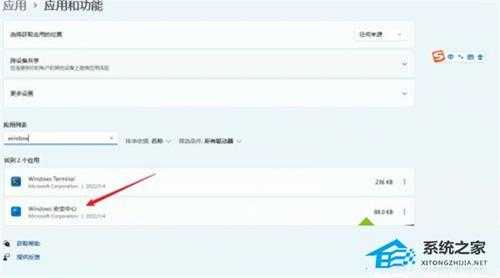
5、 点击Windows 安全中心右侧的三个点,选择【 高级选项 】。
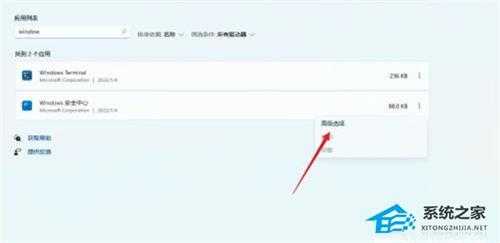
6、 在高级选项中找到【 重置 】按钮,点击即可。
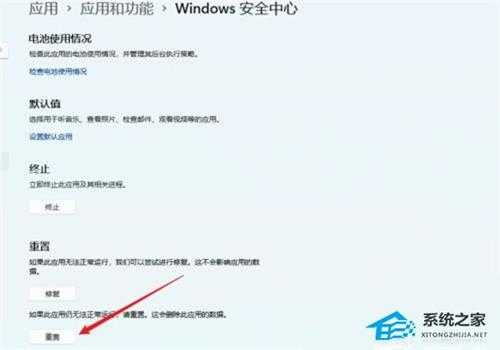
以上就是系统之家小编为你带来的关于“Win11安全中心闪退怎么办?Windows安全中心闪退解决方法教学”的分享了,希望可以解决你的问题,感谢您的阅读,更多精彩内容请关注系统之家官网。