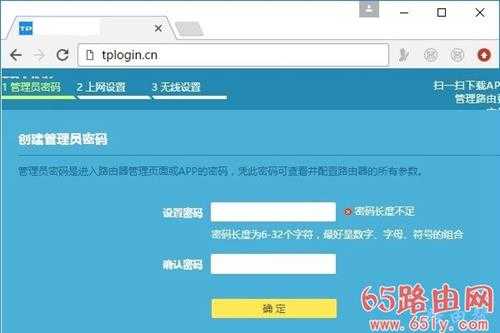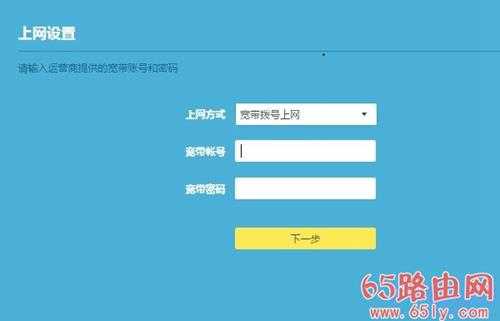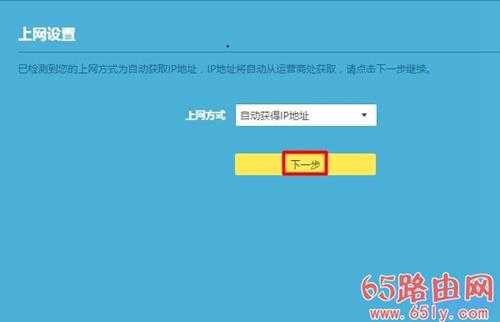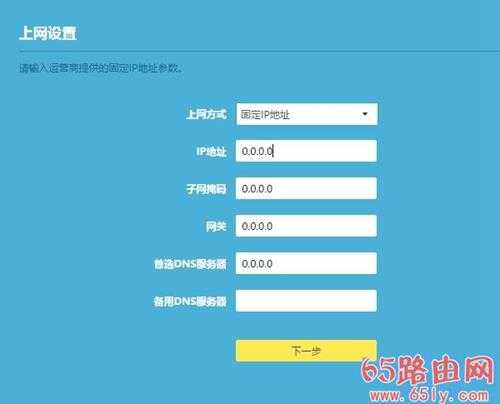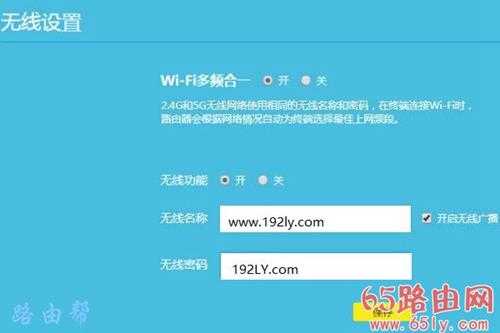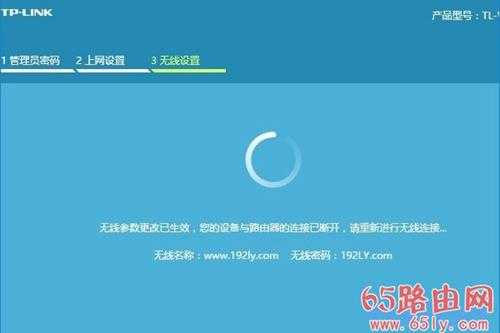站长资源电脑基础
TP-Link TL-WDR7661路由器怎么设置?
TP-Link TL-WDR7661路由器怎么设置?
问:TP-Link TL-WDR7661路由器怎么设置上网?
答:用电脑或者手机都可以设置TP-Link TL-WDR7661路由器上网,但由于文章篇幅的限制,这里无法对这2种方法都进行详细的介绍,下面只介绍用电脑设置TL-WDR7661路由器上网的方法。
如果需要用手机设置TP-Link TL-WDR7661路由器上网,可以阅读下面的文章,查看详细的设置步骤。
温馨提示:
已经设置/使用过的TP-Link TL-WDR7661路由器,需要先把它恢复出厂设置,然后根据下面的方法设置上网。 你可以阅读下面的文章,查看恢复出厂设置的方法。
TP-Link TL-WDR7661路由器怎么恢复出厂设置?
TP-Link TL-WDR7661路由器设置步骤:
1、首先要做的是把你的 TP-Link TL-WDR7661路由器、光猫、电脑 连接起来,它们正确的连接方式如下:
从光猫上接出来的网线(入户的宽带网线),连接到TP-Link TL-WDR7661路由器的WAN口;TP-Link TL-WDR7661路由器上 LAN1、LAN2、LAN3 中任意一个都可以连接电脑,连接的示意图如下。
路由器正确连接方式2、在电脑浏览器的地址栏中输入:tplogin.cn,可以打开设置页面,请根据页面的提示,给你的TP-Link TL-WDR7661路由器设置一个管理员密码,如下图所示。
打开路由器的设置界面可能遇到的问题:
在浏览器中输入:tplogin.cn后,打不开TP-Link TL-WDR7661路由器的设置页面。 遇到这个问题的时候,请阅读下面的文章,查看详细的解决办法。
3、设置好管理员密码后,路由器会自动检测上网方式,等待几秒钟,根据检测结果设置上网参数。
(1)、如果检测到是上网方式是:宽带拨号上网 ——> 则你需要在页面中,填写运营商提供的:宽带账号、宽带密码 (上网账号、上网密码),如下图所示。
设置上网参数温馨提示:
宽带账号、宽带密码,是开通宽带业务时,运营商提供给你的,如果不记得,可以拨打运营商的客服电话,联系人工客服进行查询或者重置。
(2)、如果系统检测到上网方式:自动获得IP地址 ——> 则页面中无需任何操作,直接点击:下一步 就可以了,如下图所示。
设置上网参数(3)、如果检测到上网方式:固定IP地址 ——> 则需要在页面中,填写运营商提供的:IP地址、子网掩码、默认网关、首选DNS服务器、备用DNS服务器。
设置上网参数4、根据页面的提示,设置易展路由器的 无线名称、无线密码(wifi名称、wifi密码),如下图所示。
设置无线名称和密码5、页面中会给出提示信息,表示设置完成,可以关闭设置页面。
设置完成补充说明:
如果设置完成后,电脑、手机连接到TP-Link TL-WDR7661路由器不能上网,这种情况下,请阅读下面的文章,查看对应的解决办法。
普联(TP-Link)路由器无法上网怎么办?