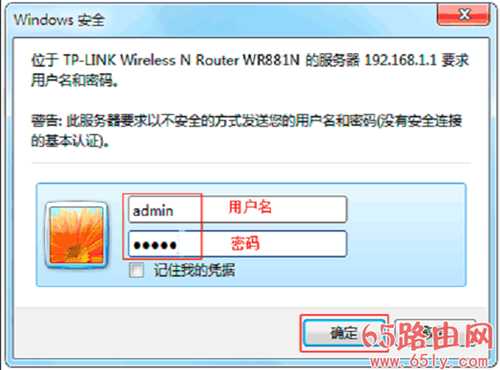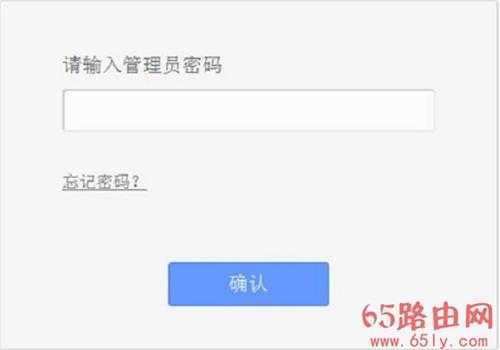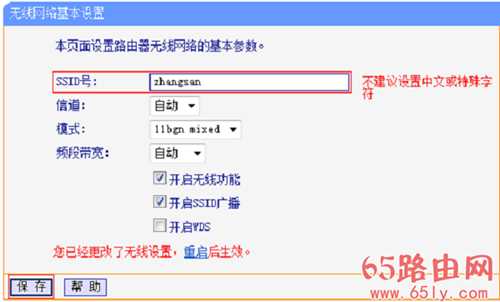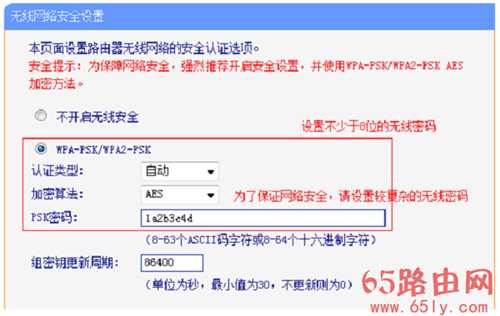站长资源电脑基础
TP-Link TL-WR881N无线wifi设置教程
TP-Link TL-WR881N无线wifi设置教程
问:TP-Link TL-WR881N路由器怎么设置无线wifi?我家路由器型号是TP-Link TL-WR881N,想重新设置下无线wifi名称、无线wifi密码,但是不知道如何操作,请帮帮我。
答:不管是什么品牌、什么型号的无线路由器,要设置或者修改无线wifi名称、无线wifi密码,都需要先登录到这台路由器的设置界面,然后找到“无线设置”选项,就可以设置WiFi密码、WiFi名称了。
下面本文会详细介绍TP-Link TL-WR881N路由器,设置或者修改无线WiFi名称、无线WiFi密码的操作步骤:
1、登录到设置界面
(1)、V1版本TL-WR881N路由器
在浏览器中输入:192.168.1.1——>“用户名”、“密码”都输入:admin——>点击“确定”,登录到设置界面
TP-Link TL-WR881N V1路由器登录界面(2)、V2版本TL-WR881N路由器
在浏览器中输入192.168.1.1 或者 tplogin.cn——>输入“管理员密码”,登录到设置界面。
TP-Link TL-WR881N V2路由器登录界面重要说明:
(1)、目前TP-Link TL-WR881N路由器,有V1、V2共2个硬件版本。可以在该路由器底部标签中查看到,Ver 后面的就是硬件版本,如下图所示。
查看路由器的硬件版本(2)、V2版本TL-WR881N路由器的“管理员密码”,是第一次设置这台TL-WR881N路由器时,用户自己创建的。
如果忘记了“管理员密码”,是没有办法登录到设置界面,修改wifi名称、wifi密码的。
此时,唯一解决办法是把这台TP-Link TL-WR881N路由器恢复出厂设置;恢复出厂设置后,重新设置管理员密码,重新设置路由器上网,重新设置无线wifi名称和密码。
2、设置无线wifi
(1)、设置wifi名称
点击“无线设置”——>“基本设置”——>设置“SSID号”——>点击“保存”。
设置TP-Link TL-WR881N路由器的WiFi名称重要说明:
“SSID号”,就是TP-Link TL-WR881N路由器上的无线wifi名称。不要用中文汉字来设置,请用字母、数字进行设置。
(2)、设置wifi密码
点击“无线设置”——>“无线安全设置”——>选择“WPA-PSK/WPA2-PSK”——>设置“PSK密码”——>点击“保存”。
设置TP-Link TL-WR881N路由器的WiFi密码重要说明:
“PSK密码”就是无线wifi密码,建议用大写字母+小写字母+数字+符号的组合来设置,并且密码长度要大于8位。这样设置后,wifi密码不会被破解。
TP-Link TL-WR881N路由器设置教程 ?
TP-Link TL-WR881N管理员密码(默认密码)是多少?