站长资源电脑基础
火狐浏览器怎么安装翻译插件?火狐浏览器添加翻译插件详细教程
简介火狐浏览器怎么安装翻译插件?火狐浏览器添加翻译插件详细教程火狐浏览器是款多标签网页浏览器,采用了更加实力强悍的新型引擎,出色的设计,灵动的功能,能够让上网体验更智能。我们在使用火狐浏览器浏览网页的过
火狐浏览器怎么安装翻译插件?火狐浏览器添加翻译插件详细教程
火狐浏览器是款多标签网页浏览器,采用了更加实力强悍的新型引擎,出色的设计,灵动的功能,能够让上网体验更智能。我们在使用火狐浏览器浏览网页的过程中难免会遇到一些英文网站,这时候就会需要使用到网页翻译了,本期教程小编将为大家带来的是火狐浏览器添加翻译插件详细教程,感兴趣的朋友们一起来了解下吧。
具体操作如下:
1、我们先打开电脑中的火狐浏览器,然后在浏览器的工具栏中找到扩展图标,点击打开该图标,然后在下拉列表中点击“管理扩展”选项。
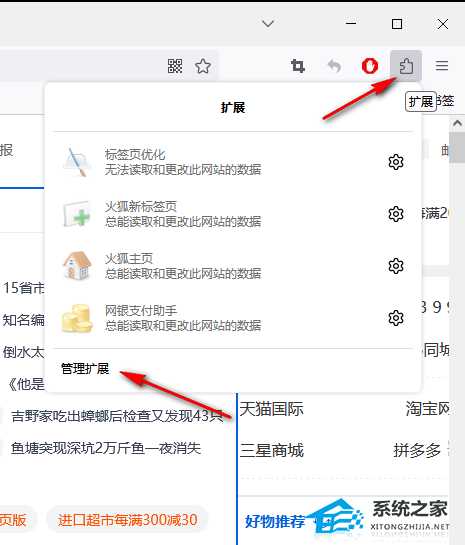
2、进入附加组件管理器页面之后,我们在该页面的搜索框中输入“翻译”,然后点击回车键。
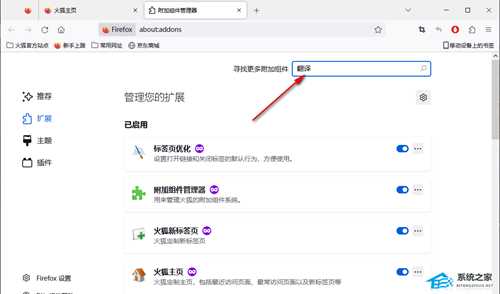
3、在搜索结果页面中,我们可以看到有很多翻译插件,选择一个自己常用或熟悉的翻译插件,点击进入插件主页,这里我们可以选择腾讯翻译。
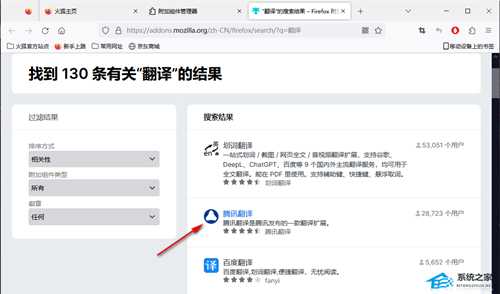
4、进入翻译插件的主页之后,在该页面中,我们点击“添加到Firefox”选项,接着在右上角的弹框中再点击一次“添加”选项。
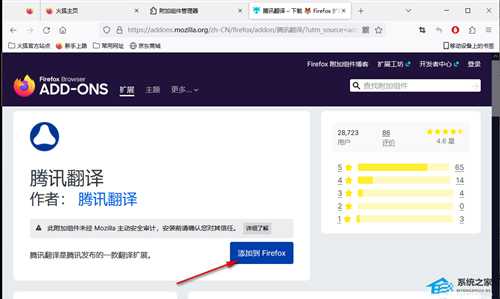
5、添加完成之后,我们打开工具栏中的扩展图标,然后在下拉列表中点击翻译插件右侧的设置图标,然后在下拉列表中选择“固定到工具栏”选项即可。
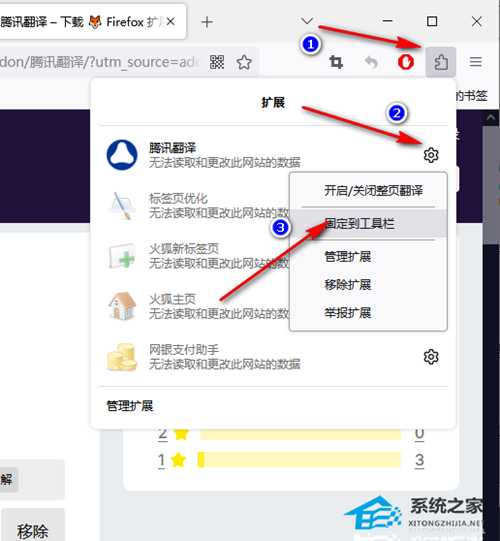
以上就是系统之家小编为你带来的关于“火狐浏览器怎么安装翻译插件?火狐浏览器添加翻译插件详细教程”的全部内容了,希望可以解决你的问题,感谢您的阅读,更多精彩内容请关注系统之家官网。