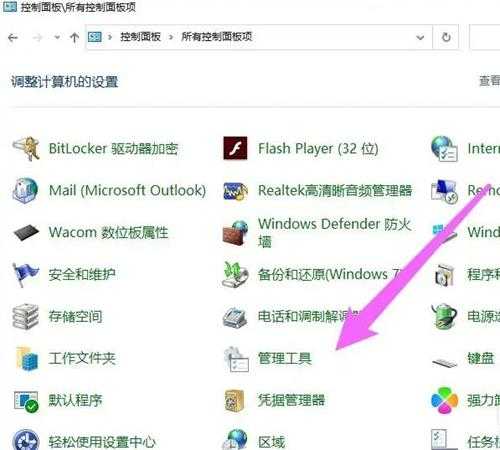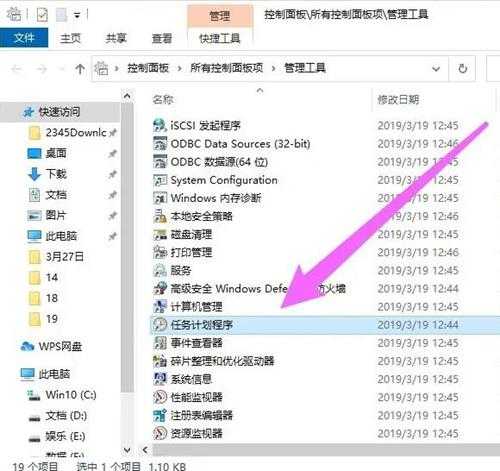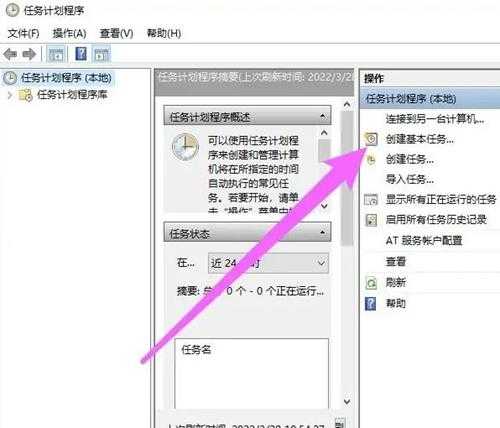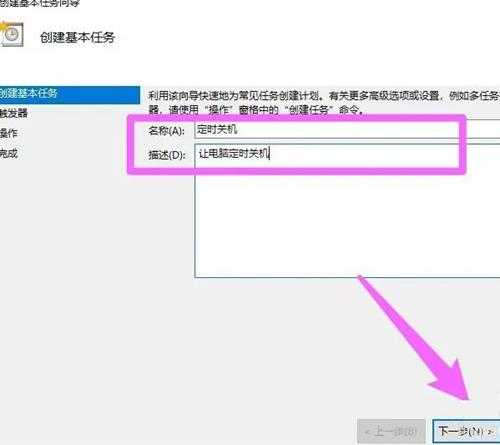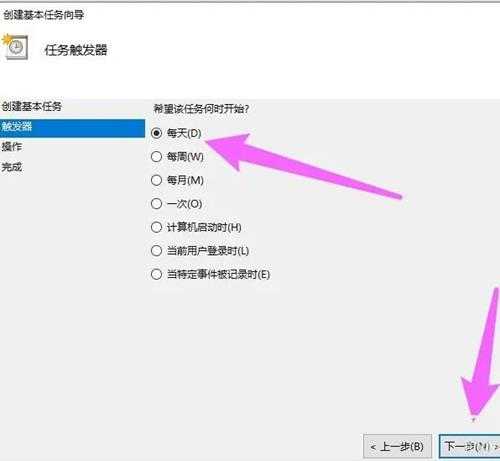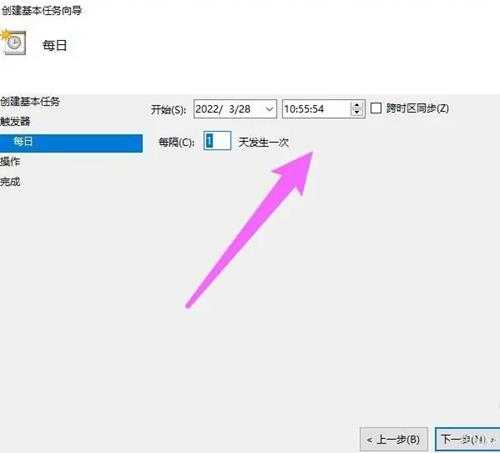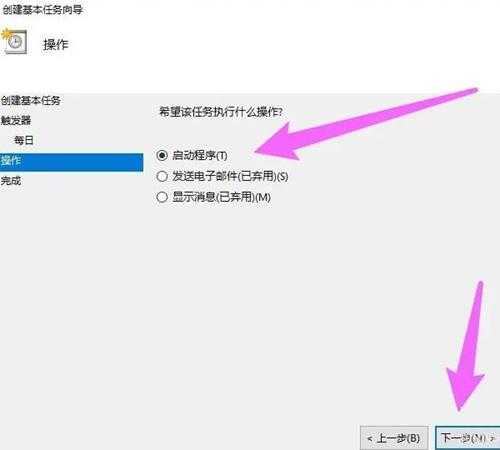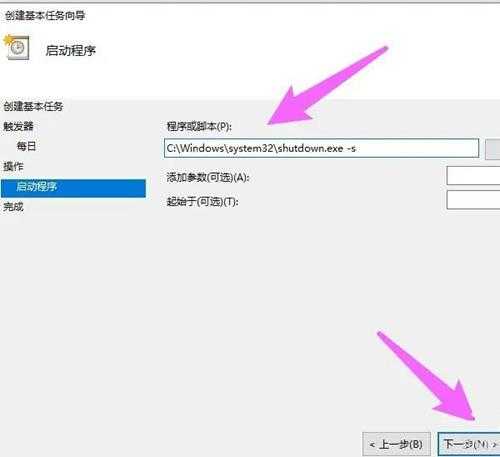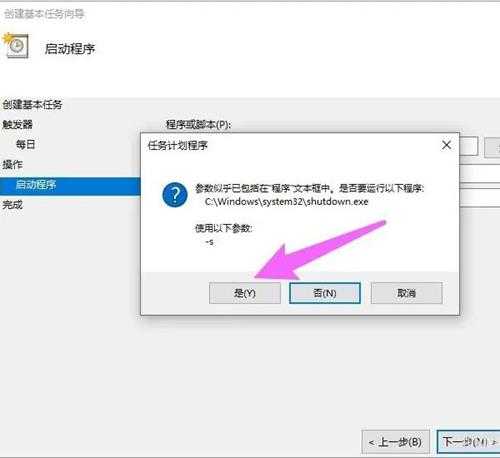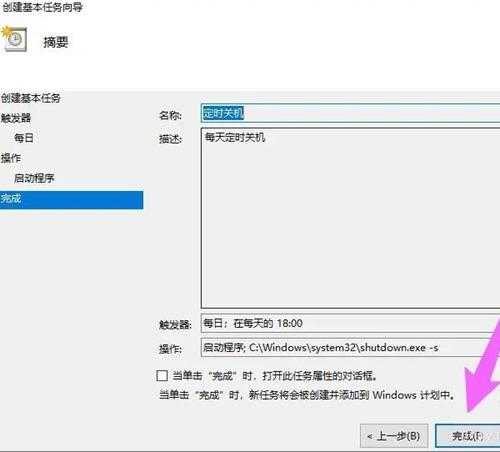站长资源电脑基础
win10系统如何设置自动关机
简介win10系统如何设置自动关机最近有位win10系统用户在使用电脑的时候,想要为电脑设置自动关机,但是却不知道应该如何操作,为此非常苦恼,那么win10系统如何设置自动关机呢?下面u深度u盘启动盘制
win10系统如何设置自动关机
最近有位win10系统用户在使用电脑的时候,想要为电脑设置自动关机,但是却不知道应该如何操作,为此非常苦恼,那么win10系统如何设置自动关机呢?下面u深度u盘启动盘制作工具为大家介绍win10系统设置自动关机的操作方法。
win10设置自动关机操作方法:
1、打开管理工具,进入控制面板页面中,点击管理工具。如图所示:
2、双击任务计划程序,在右侧的选项中点击任务计划程序。如图所示:
3、创建任务,点击创建基本任务选项即可。如图所示:
4、输入名称和描述,根据实际情况输入合适的名称和描述即可,点击下一步。如图所示:
5、设置任务开始时间,根据实际情况选择开始时间,这里点击每天为例,点击下一步。如图所示:
6、设置触发器,选择定时关机的时间,点击下一步。如图所示:
7、设置执行操作,选择启动程序即可,点击下一步。如图所示:
8、设置脚本,点击浏览,选择关机的脚本,点击下一步。如图所示:
9、确认脚本运行,弹出一个提示框,点击是。如图所示:
10、完成自动关机设置,脚本设置完成,即可实现自动关机设置。如图所示:
关于win10系统设置自动关机的操作方法就为小伙伴们详细介绍到这边了,如果用户们使用电脑的时候碰到了相同的情况,可以参考上述方法步骤进行操作哦,希望本篇教程能够帮到大家。