站长资源电脑基础
Win10如何关闭飞行模式(win10如何关闭飞行模式,找不到飞行模式图标)
简介Win10如何关闭飞行模式(win10如何关闭飞行模式,找不到飞行模式图标)使用Win10系统时,如果不小心打开了飞行模式,可能会导致电脑无法连接网络。为了能够让电脑正常上网,我们需要关闭飞行模式。
Win10如何关闭飞行模式(win10如何关闭飞行模式,找不到飞行模式图标)
使用Win10系统时,如果不小心打开了飞行模式,可能会导致电脑无法连接网络。为了能够让电脑正常上网,我们需要关闭飞行模式。那么,在Win10系统中如何关闭飞行模式?接下来,我将详细介绍Win10关闭飞行模式方法。 1、按【Win】键,或点击左下角的【Windows开始徽标】,然后点击齿轮状的图标,那个就是【设置】;
1、按【Win】键,或点击左下角的【Windows开始徽标】,然后点击齿轮状的图标,那个就是【设置】;  2、Windows 设置窗口,找到并点击【网络和 Internet】;
2、Windows 设置窗口,找到并点击【网络和 Internet】;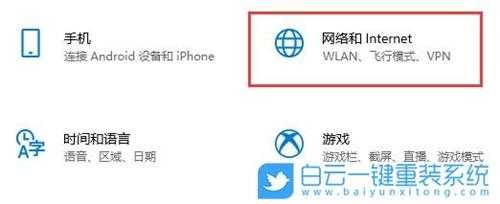 3、进入到新窗口界面后,点击左侧栏中的【飞行模式】选项;
3、进入到新窗口界面后,点击左侧栏中的【飞行模式】选项;  4、然后找到右侧中的【飞行模式】,最后将其开关按钮【关闭】即可;
4、然后找到右侧中的【飞行模式】,最后将其开关按钮【关闭】即可; 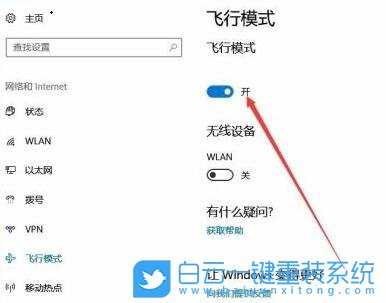 5、如果无法关闭飞行模式,按【 Win + R 】组合键,在弹出的运行窗口中输入【msconfig】命令,按【确定或回车】;
5、如果无法关闭飞行模式,按【 Win + R 】组合键,在弹出的运行窗口中输入【msconfig】命令,按【确定或回车】;  6、进入到新窗口后,将左下角的隐藏所有 Microsoft 服务小方框【勾选】上,并点击【全部禁用】,最后点击【确定】,即可正常关闭飞行模式;
6、进入到新窗口后,将左下角的隐藏所有 Microsoft 服务小方框【勾选】上,并点击【全部禁用】,最后点击【确定】,即可正常关闭飞行模式; 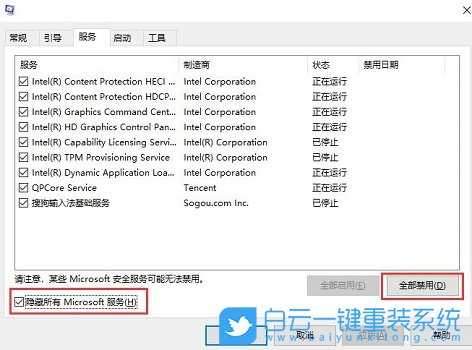
以上就是Win10如何关闭飞行模式|Win10关闭飞行模式方法文章,如果这篇文章的方法能帮到你,那就收藏65路由网站,在这里会不定期给大家分享常用装机故障解决方法。