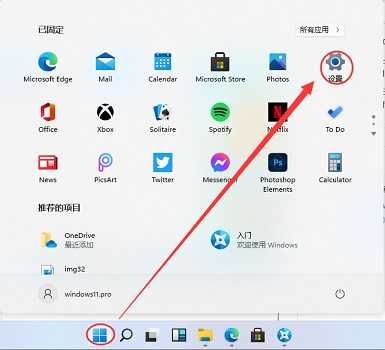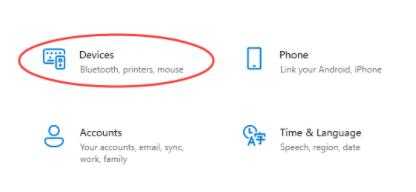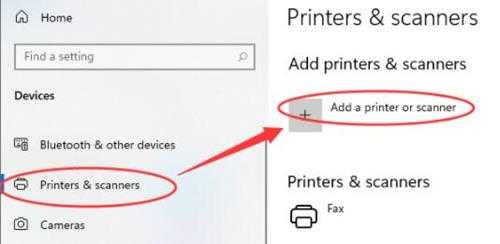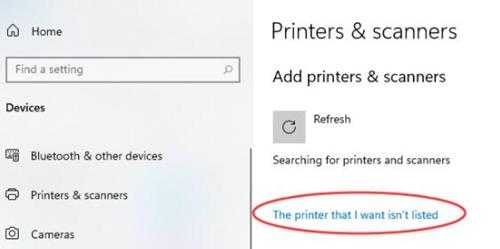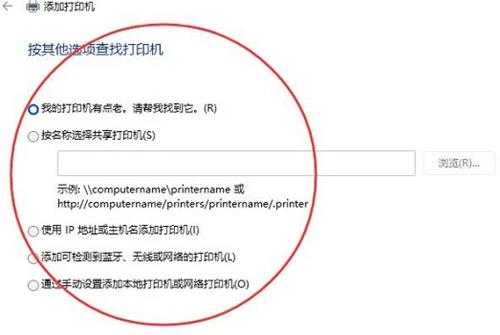站长资源电脑基础
win11系统安装本地打印机操作教程分享(win11打印机怎么安装)
简介win11系统安装本地打印机操作教程分享(win11打印机怎么安装)打印机是办公室必备的办公设备之一,最近有位win11系统用户在使用电脑的过程当中,想要安装本地打印机,但是却不知道应该如何操作,那
win11系统安装本地打印机操作教程分享(win11打印机怎么安装)
打印机是办公室必备的办公设备之一,最近有位win11系统用户在使用电脑的过程当中,想要安装本地打印机,但是却不知道应该如何操作,那么win11系统怎么安装本地打印机呢?今天u深度u盘装系统为大家介绍win11系统安装本地打印机的操作教程。
win11安装本地打印机操作方法:
1、在屏幕下方任务栏中找到开始菜单,然后点击右上角的“设置”。如图所示:
2、在设置中找到“devices”打开设备选项。如图所示:
3、然后在左侧边栏中找到“printers&scanners”,接着点击右侧的“Add a printer or scanner”。如图所示:
4、然后点击下方一行蓝字“The printer that I want isn’t listed”。如图所示:
5、最后选择自己需要的方式找到本地打印机就可以了。如图所示:
关于win11系统安装本地打印机的操作教程就为小伙伴们详细介绍到这边了,如果用户们使用电脑的时候不知道怎么安装本地打印机,可以参考上述方法步骤进行操作哦,希望本篇教程能够帮到大家。