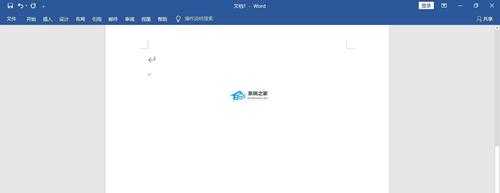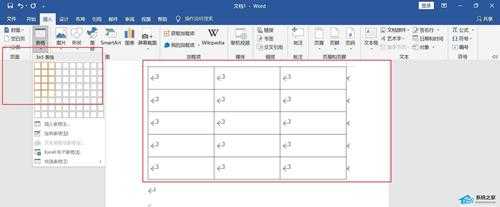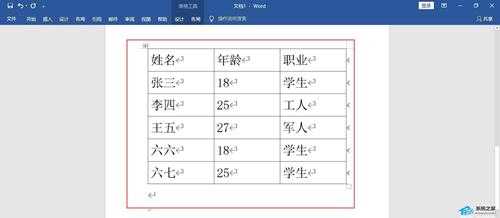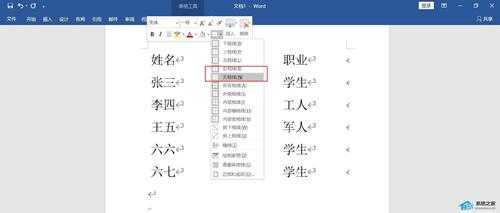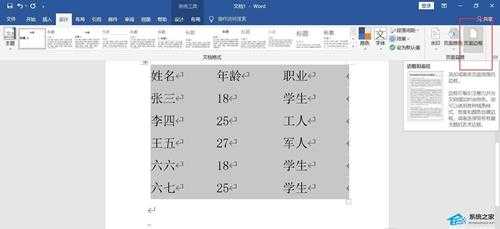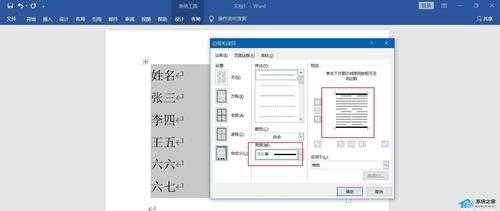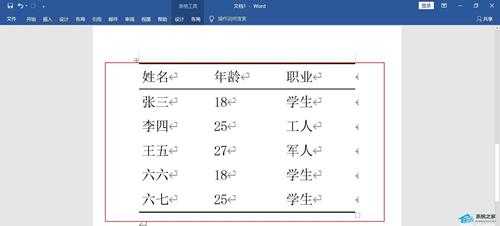站长资源电脑基础
Word三线图怎么绘制?Word绘制三线图详细教程
简介Word三线图怎么绘制?Word绘制三线图详细教程三线图是数据表述主要形式之一的表格,因具有鲜明的定量表达量化信息的功能而被广泛采用。那么在Word中三线图怎么绘制?其实方法很简单,不清楚应该如何操
Word三线图怎么绘制?Word绘制三线图详细教程
三线图是数据表述主要形式之一的表格,因具有鲜明的定量表达量化信息的功能而被广泛采用。那么在Word中三线图怎么绘制?其实方法很简单,不清楚应该如何操作的朋友们,可以来看看下面这篇教程。
具体操作如下:
打开一个WORD文档。
点击菜单栏上“插入-表格”,在文档内插入表格。
在表格内输入文字内容。
选中表格,点击菜单栏上“开始-菜单-边框”,下拉选择无边框,去除表格的框线。
选中整个表格,点击菜单栏上“设计-页面边框”。
在打开的对话框里选择“边框”界面,在宽度位置选择粗的线条,并点击预览框里的上下两边,添加粗线。
确认对话框后,选中第一行,点击菜单栏上的“设计-页面边框”,在边框界面,选择细线,添加到预览框下边。
确认对话框后,查看文档,三线图做好了。