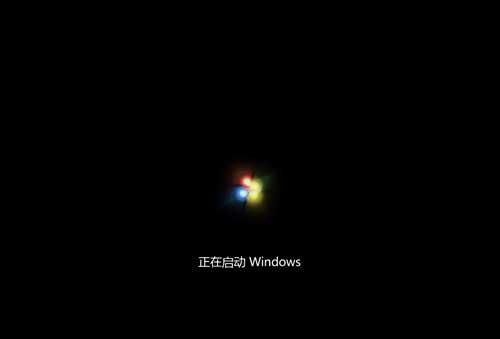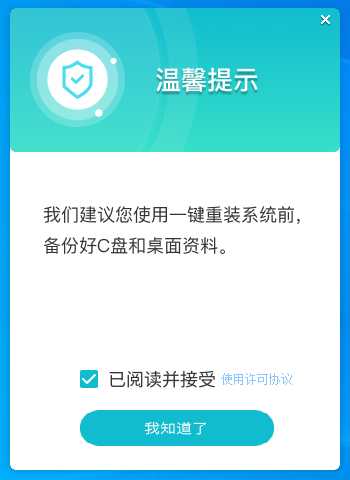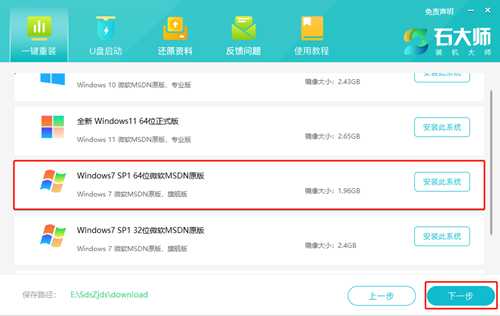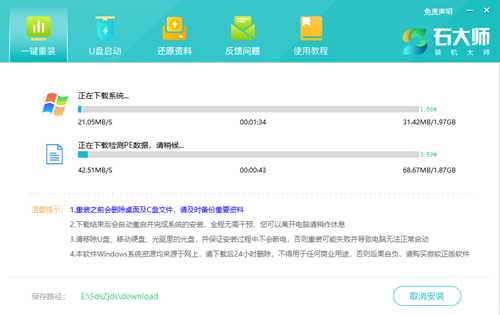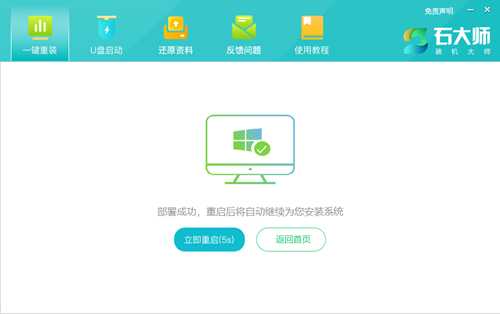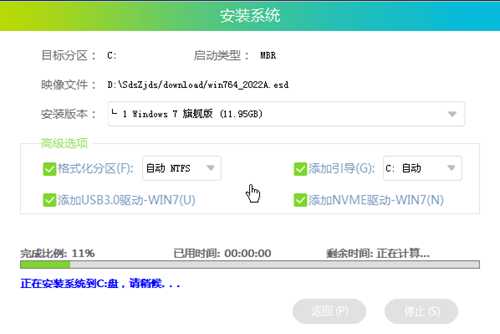站长资源电脑基础
长城电脑如何重装系统?长城电脑一键重装Win7教程
简介长城电脑如何重装系统?长城电脑一键重装Win7教程当我们在电脑的使用中,难免会遇到一些难以解决的电脑问题,有时候还需要使用重装系统的方法来解决,近期就有用户想要给自己的长城电脑重装系统,那么应该如何
长城电脑如何重装系统?长城电脑一键重装Win7教程
当我们在电脑的使用中,难免会遇到一些难以解决的电脑问题,有时候还需要使用重装系统的方法来解决,近期就有用户想要给自己的长城电脑重装系统,那么应该如何操作呢?下面小编就为大家带来适合新手使用的长城电脑一键重装Win7教程,我们一起来学习下吧。
推荐下载:
石大师一键重装(http://www.xitongzhijia.net/soft/242803.html)
具体操作如下:
1、打开石大师装机工具。
2、进入界面后,用户可根据提示选择安装Windows10 64位系统。注意:灰色按钮代表当前硬件或分区格式不支持安装此系统。
3、选择好系统后,点击下一步,等待PE数据和系统的下载。
4、下载完成后,系统会自动重启。
5、系统自动重启进入安装界面。
6、安装完成后进入部署界面,静静等待系统进入桌面就可正常使用了!