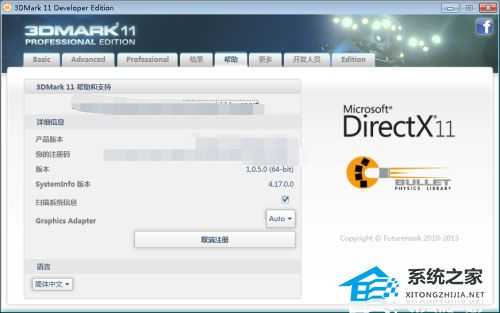站长资源电脑基础
Win10怎么用3dmark测试显卡性能操作教学
简介Win10怎么用3dmark测试显卡性能操作教学Win10怎么用3dmark测试显卡性能操作教学。很多用户的电脑安装好后有自带3dmark这个软件,一般在右键菜单栏中就可以看到它的快捷开启入口,很多
Win10怎么用3dmark测试显卡性能操作教学
Win10怎么用3dmark测试显卡性能操作教学。很多用户的电脑安装好后有自带3dmark这个软件,一般在右键菜单栏中就可以看到它的快捷开启入口,很多小伙伴不懂怎么去使用这款软件来进行显卡性能测试的方法,今天我们一起来看看详细的使用方法教学吧。
操作步骤
1、打开我们在电脑中下载好的3dmark软件工具,进入到主页之后,设置相关的参数,在【Basic】选项卡中设置预置类型和运行方式。
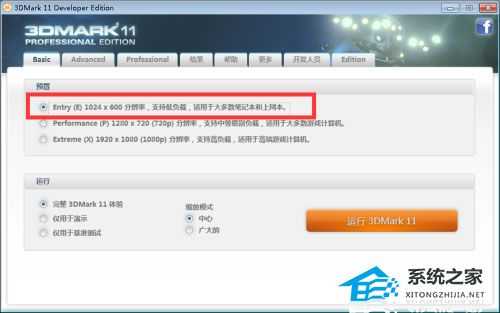
2、然后切换到【Advanced】选项卡,选择使用图形测试或者物理测试、综合测试,再设置分辨率、缩放模式等等。

3、在跳转到【Professional】选项卡,设置图像质量工具、例如时间轴、固定FPS等等,以及输入文件。
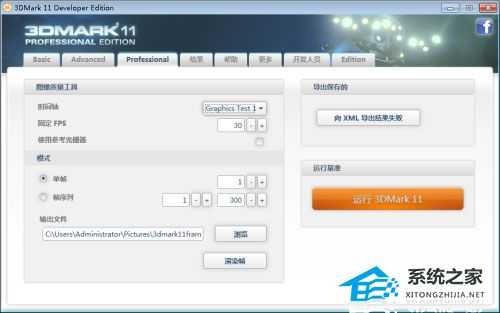
4、接着在【结果】选项卡中,就可以看到运行结果,以及图形分数、物理分数、结合分数等等。
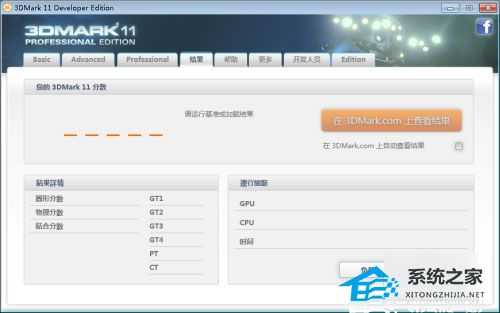
5、最后,我们在【帮助】选项卡中,查案到3dmark软件的详细信息,如产品版本、注册码、版本等等。