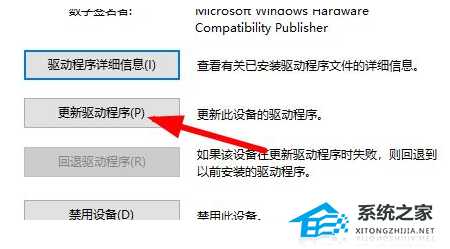站长资源电脑基础
Win10分辨率是灰色的怎么办?Win10分辨率功能灰色无法使用解决方法
简介Win10分辨率是灰色的怎么办?Win10分辨率功能灰色无法使用解决方法Win10分辨率是灰色的怎么办?有用户使用的电脑屏幕分辨率不对,想要去进行分辨率的修改。但是在分辨率功能栏目中,却发现无法进行
Win10分辨率是灰色的怎么办?Win10分辨率功能灰色无法使用解决方法
Win10分辨率是灰色的怎么办?有用户使用的电脑屏幕分辨率不对,想要去进行分辨率的修改。但是在分辨率功能栏目中,却发现无法进行分辨率修改,因为按钮变成了灰色的。那么这个问题如何去进行处理呢?一起来看看以下的解决方法分享吧。
解决方法
1、首先在win10桌面上点击鼠标右键,选择屏幕分辨率,如图所示:
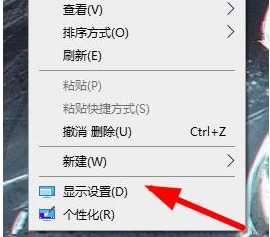
2、调出屏幕分辨率设置窗口后,点击打开高级设置选项,如图所示:
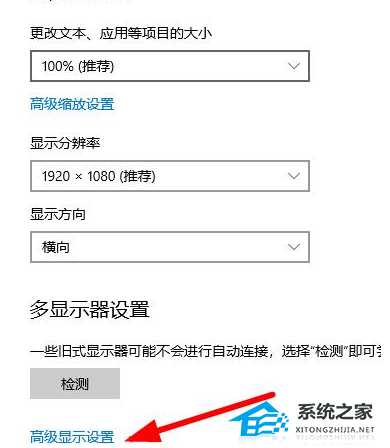
3、在弹出的窗口中,点击适配器类型内的属性按钮,如图所示:

4、接着在调出的xxx属性窗口(不同的显卡驱动,名称也不同),切换至驱动程序选项卡,随后点击更新驱动程序,如图所示:
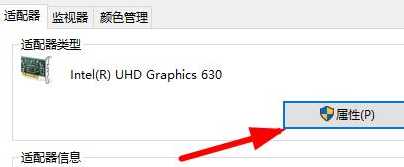
5、最后在更新驱动程序软件窗口中,点击自动搜索更新的驱动程序软件即可,如图所示: