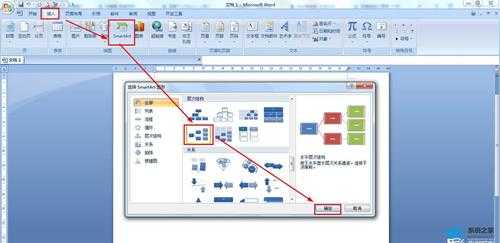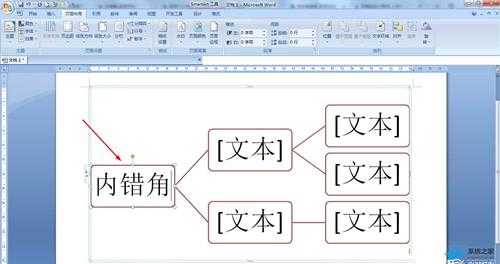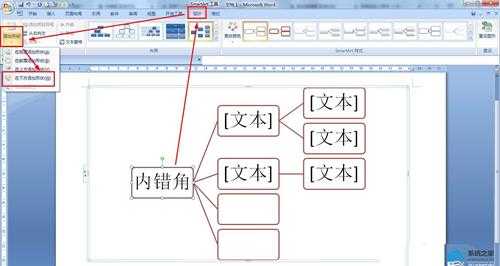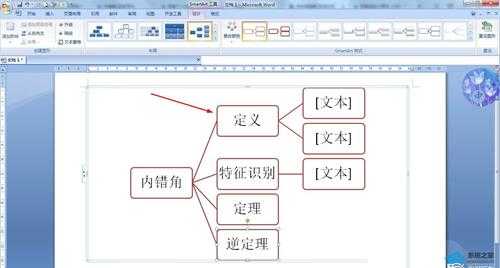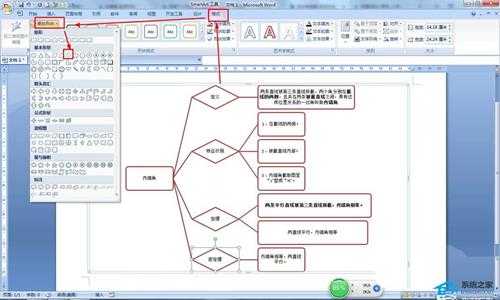站长资源电脑基础
Word怎么制作内错角的定义图?Word内错角概念思维导图的画法
简介Word怎么制作内错角的定义图?Word内错角概念思维导图的画法Word怎么制作内错角的定义图?现在有不少用户都在使用Word,而我们在编辑Word文档的时候难免会需要去制作内错角的定义图,不过一些
Word怎么制作内错角的定义图?Word内错角概念思维导图的画法
Word怎么制作内错角的定义图?现在有不少用户都在使用Word,而我们在编辑Word文档的时候难免会需要去制作内错角的定义图,不过一些新用户还不清楚要如何去进行操作,那么这种情况要如何解决呢?下面就和小编一起来看看吧。
Word内错角概念思维导图的画法
1、点击插入——然后在插图中点击SmartArt——点击水平层次结构——点击确定。
2、接着在一级分支中输入中心标题:内错角。
3、点击中心标题文本框——点击设计——添加形状——在下方添加形状,直到添加到四个二级分支为止。
4、接着在四二级分支中分别输入:定义、特征识别、定理、逆定理。
5、按步骤3的方法给二级分支添加下级分支并输入相关内容。
6、设置完成之后,选择文本框——点击格式——更改形状——选择一种自己喜欢的形状。