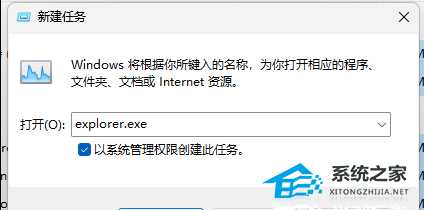站长资源电脑基础
Win11睡眠无法唤醒黑屏怎么办?Win11睡眠黑屏假死的解决方法
简介Win11睡眠无法唤醒黑屏怎么办?Win11睡眠黑屏假死的解决方法Win11睡眠无法唤醒黑屏怎么办?如果我们的电脑开启睡眠,那么一段时间不碰电脑就会自动进入,又或者笔记本电脑合盖也是会进入的,但是近
Win11睡眠无法唤醒黑屏怎么办?Win11睡眠黑屏假死的解决方法
Win11睡眠无法唤醒黑屏怎么办?如果我们的电脑开启睡眠,那么一段时间不碰电脑就会自动进入,又或者笔记本电脑合盖也是会进入的,但是近期有Win11用户的电脑睡眠之后会出现黑屏假死的情况,那么有没有什么方法解决呢?我们来看看吧。
方法一:
若要唤醒屏幕,请使用下列键盘快捷方式:Windows 徽标键 + P
对于黑屏,请使用以下键盘快捷方式:Windows 徽标键 + Ctrl + Shift + B
方法二:
1、按【 Ctrl + Alt + Del 】组合键后,调出锁定界面,然后点击【任务管理器】;

2、任务管理器窗口,找到名称为【Windows 资源管理器】的进程;
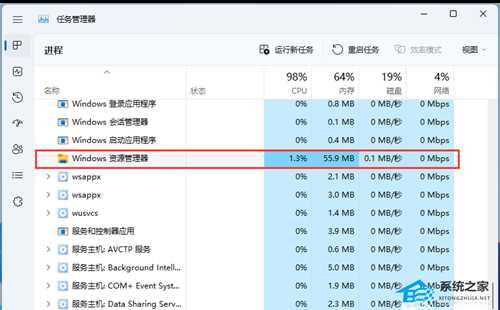
3、选择【Windows 资源管理器】进程后,再点击右上方的【重启任务】,即可重启Windows 资源管理器,这其实是Windows 资源管理器进程explorer.exe结束后,又重新启动的过程;
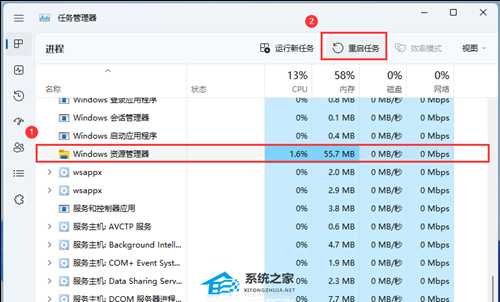
4、如果不小心结束了Windows 资源管理器进程,也可以在任务管理器窗口,点击右上方的【运行新任务】;
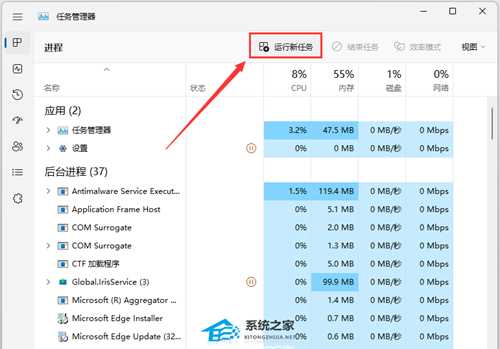
5、新建任务窗口,输入【explorer.exe】命令,按【确定或回车】,即可重新启动Windows 资源管理器(建议勾选以系统管理权限创建此任务)。