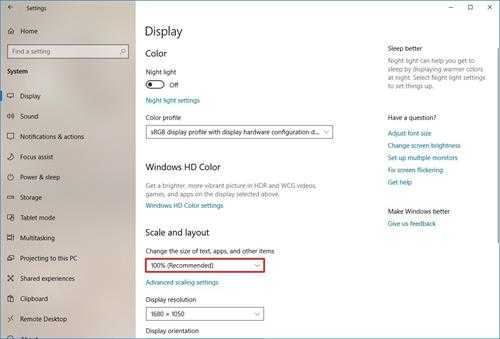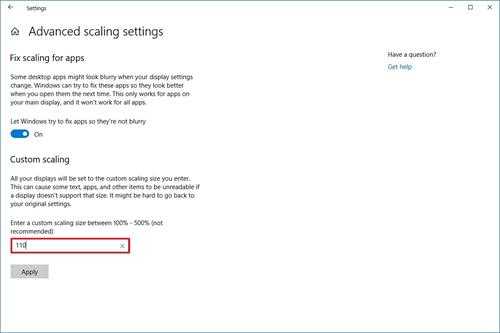站长资源电脑基础
教你Win10系统自定义设置显示缩放的技巧
简介教你Win10系统自定义设置显示缩放的技巧Win10系统如何自定义设置显示缩放设置?最近有朋友反映说在工作和生活中需要使用到多个显示器,但是每个显示器尺寸和分辨率都是不一样,所有我们需要设置一下显示
教你Win10系统自定义设置显示缩放的技巧
Win10系统如何自定义设置显示缩放设置?最近有朋友反映说在工作和生活中需要使用到多个显示器,但是每个显示器尺寸和分辨率都是不一样,所有我们需要设置一下显示缩放,那么我们应该要如何操作才好呢?接下来小编就来为大家简单介绍一下具体操作方法,希望大家会喜欢。
Win10自定义设置显示缩放方法:
如何使用建议值更改显示缩放设置
–打开设置。
–单击“系统”。
–单击“显示”。
–在“比例和布局”部分下,使用下拉菜单选择适合您需要比例设置。 可用选项包括100%,125%,150%和175%。
完成这些步骤后,您无需退出并重新登录,但建议您重新启动计算机,以确保新设置在桌面和应用中正确应用。
如何使用自定义值更改显示缩放设置
–打开设置。
–单击“系统”。
–单击“显示”。
–在“比例和布局”部分下,单击“高级缩放设置”选项。
–在“自定义缩放”部分下,指定100到500%之间自定义缩放大小。
–单击“应用”按钮。
–单击立即退出按钮。
–重新登录您帐户。
完成这些步骤后,文本,应用程序和其他项目应缩放到您指定大小。
如果图标和其他项目在桌面上无法正确缩放,请使用上面列出相同说明稍微增加或减少缩放尺寸编号,直到找到正确平衡。
您可以随时使用这些步骤删除自定义大小,但在第4步中,单击“关闭自定义缩放和注销”选项。