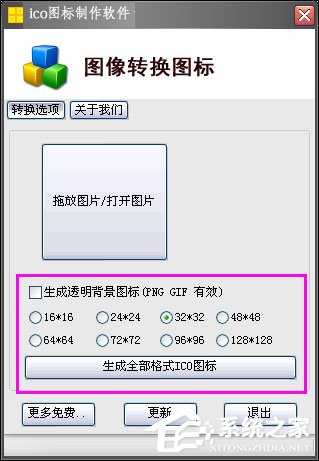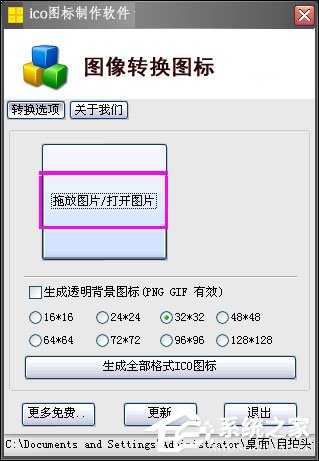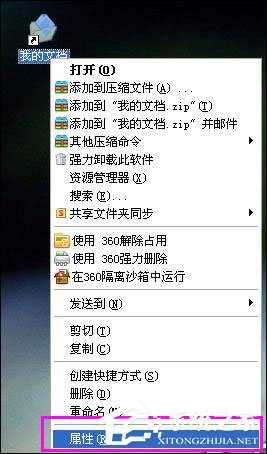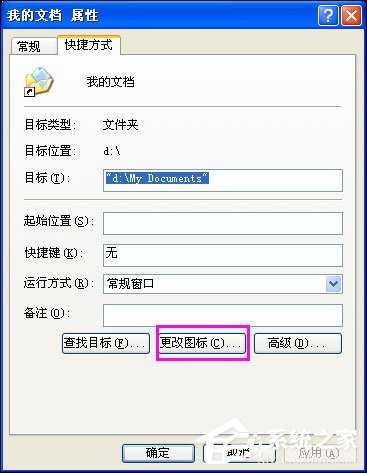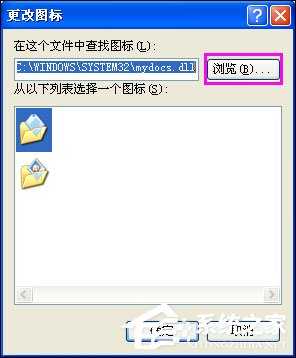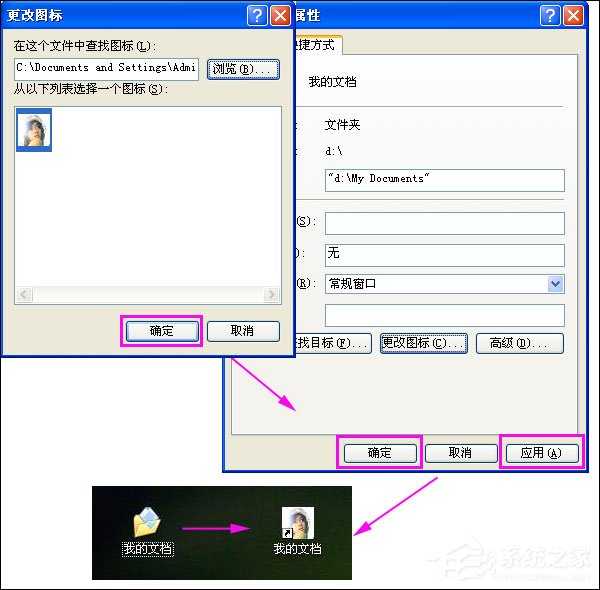站长资源电脑基础
如何制作ICO文件?ICO图标制作方法介绍
简介如何制作ICO文件?ICO图标制作方法介绍我们在Windows操作系统中常见的图标一般都是ICO文件格式的图片,当然,也有用户会使用PNG格式的图片作为图标,甚至有些ICO图标是通过BMP格式图片直
如何制作ICO文件?ICO图标制作方法介绍
我们在Windows操作系统中常见的图标一般都是ICO文件格式的图片,当然,也有用户会使用PNG格式的图片作为图标,甚至有些ICO图标是通过BMP格式图片直接修改后缀得来的ICO图标。若是想要自己制作一个ICO图标该怎么做呢?请参考下文ICO图标制作方法。
ICO图标制作方法介绍:
下载完成后打开软件,我们可以看到一些选择制作ICO图标的参数。“生成透明背景图标(PNG GIF 有效)”即是对图片格式为png和gif格式的,才可以制作成透明的图标;下面的参数尺寸,就是选择制作ICO图标格式的尺寸;“生成全部格式ICO图标”即是生成上面所有参数尺寸的ICO图标格式等。如图:
1、我们可以根据软件界面上的大图标提示,直接“拖放图片”或者“打开图片”,选择要制作图表的图片文件。添加完成后,我们就可以看到按钮右上角上看到一张图片。如图:
2、该款软件的方便之处就是,我们把图片添加进来之后,ICO图标就可以自动生成啦。如果想要生成透明图标和下面全部尺寸的格式图标的,就要选择下面的参数选项啦。 转换完成后,接着我们就可以为桌面上的文件换成制作好的ICO格式图标啦,可以看看下面的一些换图标的步骤,其实也是很简单的。
3、选取替换图标文件夹,点击鼠标右键 → 选择“属性” 。
4、然后点击下面的“更改图标”。
5、接着在弹出选择图标的选项界面上,点击“浏览”按钮,然后在你制作好的ICO图标中选择要替换的图标图片啦。
6、最后点击“确定”按钮,回到“属性”窗口,点击右下角的“应用”和“确定”按钮,接着我们就可以看到替换图标前后的变化啦。
以上便是ICO图标制作方法全部步骤,之后就可以将快捷方式或者文件的图标换掉。