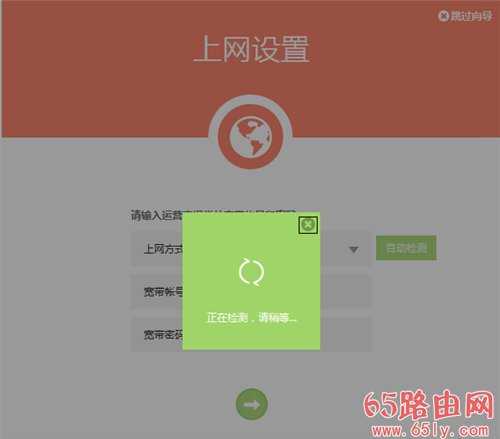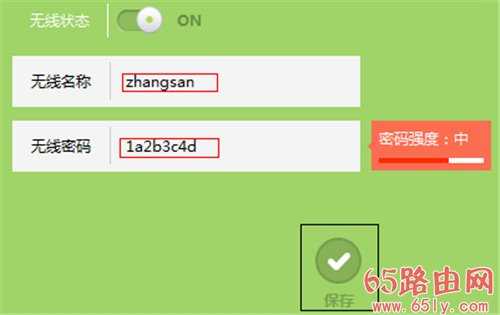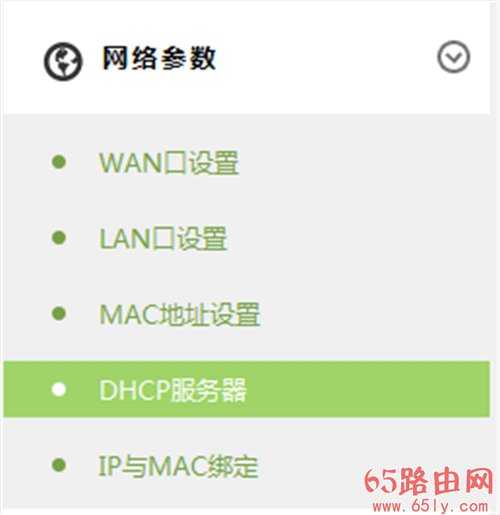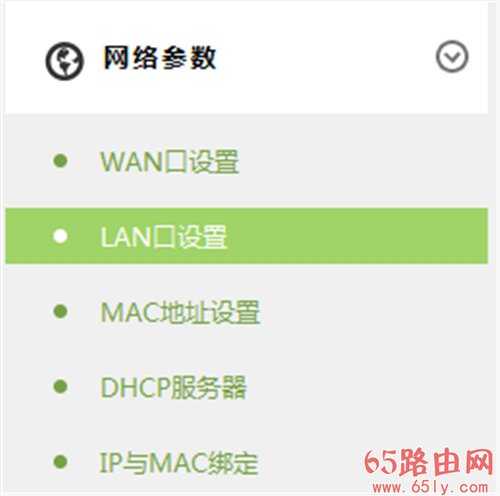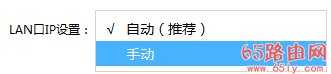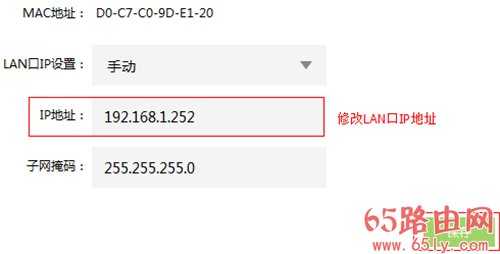站长资源电脑基础
TP-LINK TL-WR842+ 无线路由器当作无线交换机使用
简介TP-LINK TL-WR842+ 无线路由器当作无线交换机使用第一步:设置电脑连接路由器将设置电脑连接到TL-WR842+的LAN口,确保电脑自动获取到IP地址和DNS服务器地址。注意:为了避免I
TP-LINK TL-WR842+ 无线路由器当作无线交换机使用
第一步:设置电脑连接路由器
将设置电脑连接到TL-WR842+的LAN口,确保电脑自动获取到IP地址和DNS服务器地址。
注意:为了避免IP地址或DHCP服务器冲突,此处暂不将TL-WR842+连接到前端网络。
第二步:修改无线参数
1、跳过设置向导
首次设置路由器,登录管理界面后,需要跳过设置向导,如下图:
注意:如果路由器已经设置过,直接进行下一步。
点击 跳过向导,如下图:
2、设置无线参数
点击主页面下放的 无线设置,如下图:
设置无线名称、无线密码,点击 保存,如下图:
注意:无线名称不建议设置中文或特殊字符,无线密码至少8位,为保证网络安全,保证密码强度较强。
第三步:关不DHCP服务器
1、点击 高级设置,进入设置界面,如下图:
2、点击 网络参数 DHCP服务器,如下图:
3、点击关闭DHCP服务器,如下图:
第四步:修改LAN口IP地址
1、点击 网络参数 LAN口设置,如下图:
2、LAN口IP设置中选择 手动,如下图:
3、将IP地址修改为与当前网络同网段(本例假设:当前网段为192.168.1.x,且252没有被占用),点击 保存,如下图:
4、保存之后,路由器在配置IP地址,如下图:
完成后,重启路由器。
第五步:按照拓补连接网络
至此,路由器部分设置完成,将路由器接入已有网络。
连接方法:将TL-WR842+的LAN口(即1~4号接口)与前端路由器的LAN口(或局域网交换机)相连。
至此当无线交换机(无线AP)使用已经设置完毕,无线终端可以连接上TL-WR842+的无线网络上网。