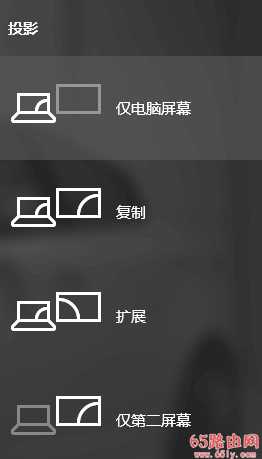站长资源电脑基础
win10笔记本hdmi外接显示器设置教程
简介win10笔记本hdmi外接显示器设置教程导读:(win10笔记本hdmi外接显示器怎么设置?hdmi外接显示器的设置方法)相关电脑教程分享。 win10笔记本hd
win10笔记本hdmi外接显示器设置教程
导读:(win10笔记本hdmi外接显示器怎么设置?hdmi外接显示器的设置方法)相关电脑教程分享。
win10笔记本hdmi外接显示器怎么设置?对于笔记本电脑中有HDMI接口的用户来说想要通过HDMI连接到外接显示器上盖如何进行连接设置呢?在本文中65路由网小编将给大家分享下win10系统笔记本电脑连接HDMI接口外接显示器的详细操作方法。准备工作:1、TCL L19N6液晶电视机(本文测试所用机型) 2、HDMI显示器接口的笔记本电脑3、HDMI数据线