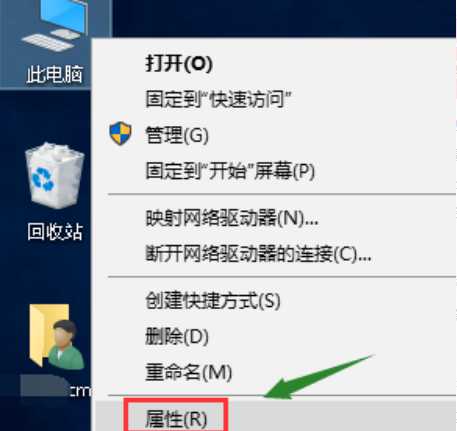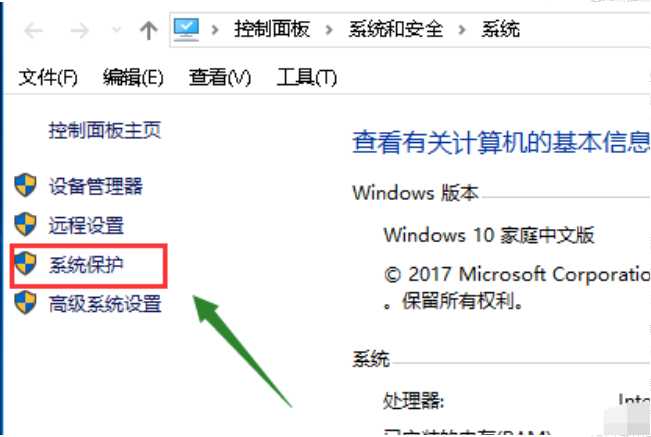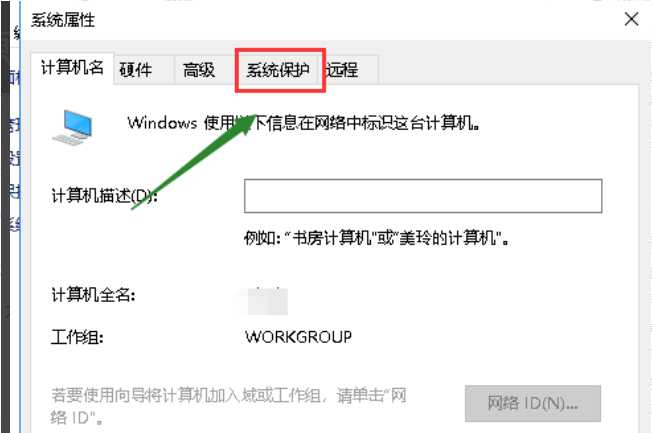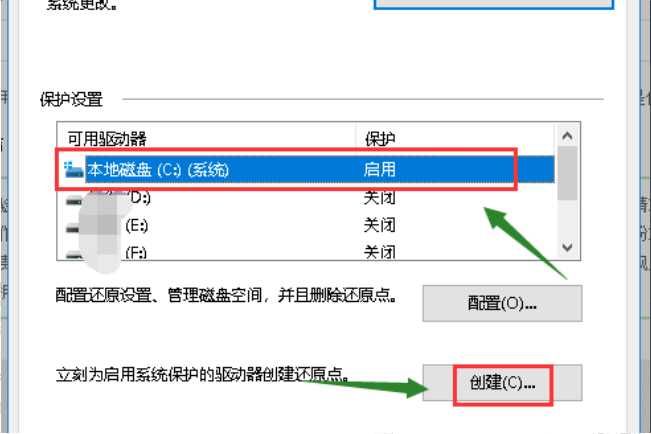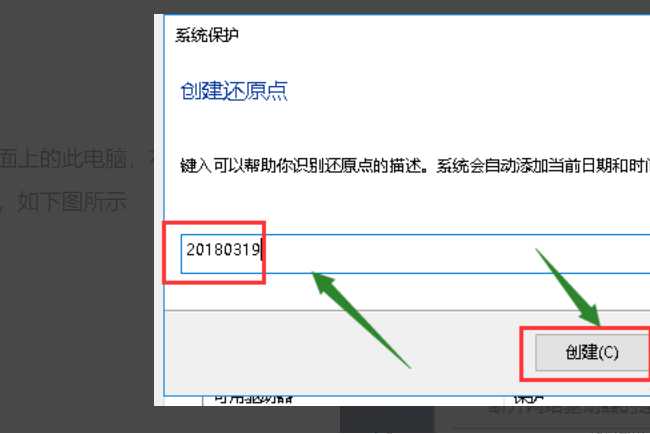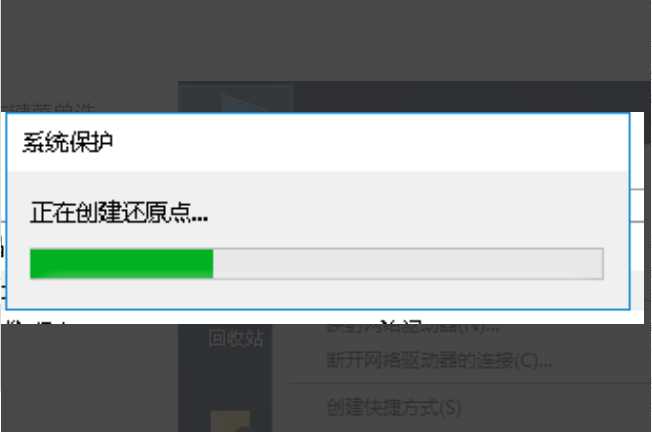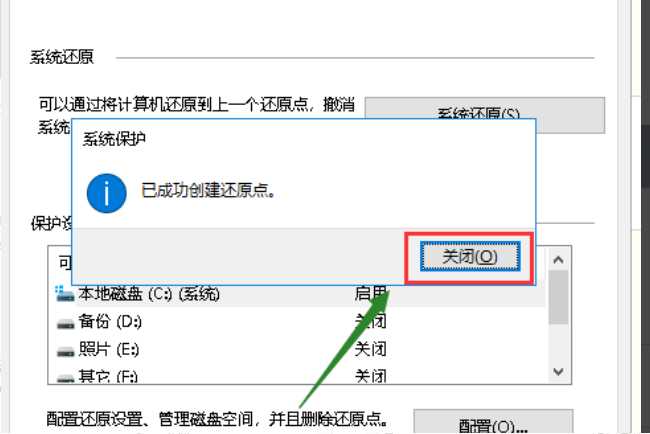站长资源电脑基础
Win10电脑怎么创建系统还原点?
简介Win10电脑怎么创建系统还原点?我们在系统出现问题时候可以通过系统还原来解决,在平常使用电脑过程中,我们就可以先创建一个还原点,这样当我们遇到问题需要系统还原时候,就会自动还原到还原点上,那我们要
Win10电脑怎么创建系统还原点?
我们在系统出现问题时候可以通过系统还原来解决,在平常使用电脑过程中,我们就可以先创建一个还原点,这样当我们遇到问题需要系统还原时候,就会自动还原到还原点上,那我们要怎么创建还原点呢,下面教给大家方法。
Windows10系统还原点创建教程
1、打开win10电脑,在桌面上右键点击“此电脑”,菜单中点击“属性”。
2、在“属性”设置界面,点击“系统保护”菜单点击打开。
3、在对话框中点击“系统保护”,点击打开。
4、选择系统盘,点击下方“创建”按钮。
5、输入你要创建还原点备份名称,点击确定。
6、系统正在创建还原点,稍等一会儿。
7、电脑创建还原点成功,问题解决。
以上就是Win10电脑如何创建系统还原点步骤教程,如果你电脑系统出了问题就可以直接还原恢复,希望能帮助到大家。