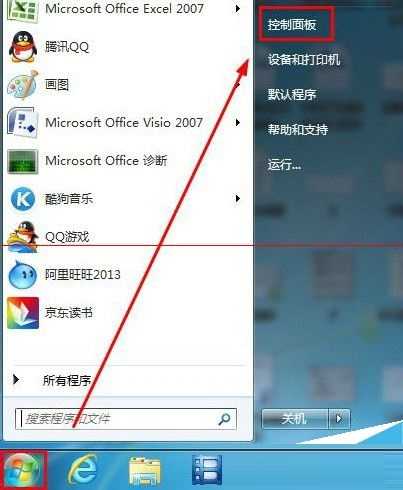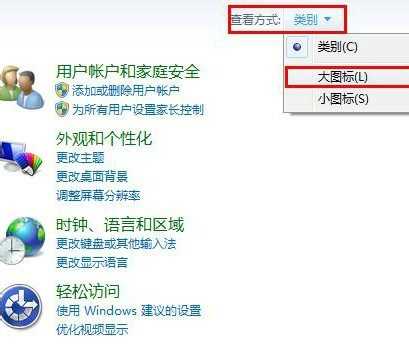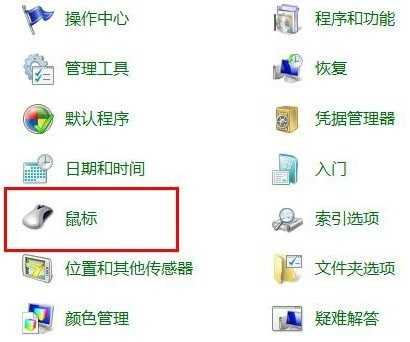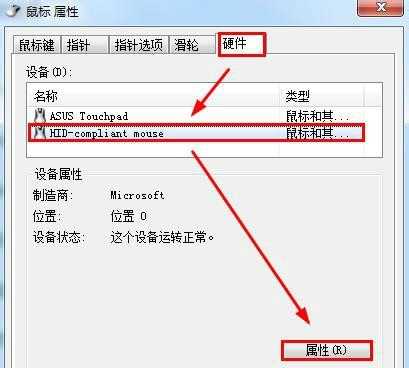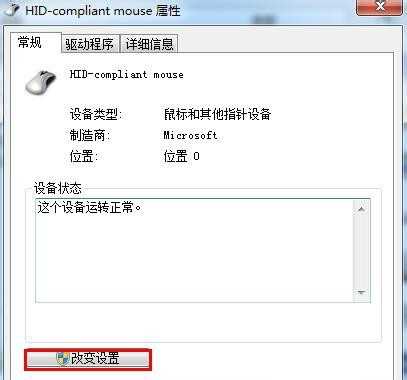站长资源电脑基础
Win7电脑休眠后鼠标键盘无法唤醒该怎么办?
简介Win7电脑休眠后鼠标键盘无法唤醒该怎么办?最近有部分用户反映自己在使用Win7系统时遇到了一些问题,电脑休眠后无法用鼠标键盘唤醒,影响正常电脑使用感,这是怎么一回事呢?针对这一问题,本篇带来了Wi
Win7电脑休眠后鼠标键盘无法唤醒该怎么办?
最近有部分用户反映自己在使用Win7系统时遇到了一些问题,电脑休眠后无法用鼠标键盘唤醒,影响正常电脑使用感,这是怎么一回事呢?针对这一问题,本篇带来了Win7电脑休眠后无法用鼠标键盘唤醒的解决方法,分享给大家。 Win7电脑休眠后无法唤醒的解决方法:
1、点一下桌面上左下方,挑选“操作面板”,如下图所显示。
2、在开启的操作面板设计中,为了更好地得到大家要开展设定的标志,最先将“查询方法”更改成“大图标”。
3、随后从全部的标志中寻找“鼠标”选择项并点一下,进到鼠标属性设定。
4、在鼠标属性对话框中,寻找并点击挑选“硬件配置”标识,“机器设备”中挑选“HID-complicantmouse”再点一下“属性”按键。
5、这时会流入到控制器属性对话框,点击“基本”下的“更改设定”标识。
6、随后在发生的页面中挑选“电池管理”标识,启用下边的“容许此机器设备唤醒电子计算机”,最终点一下“明确”按键,进行设定。
常见问题:
在鼠标“属性”中的“硬件配置”标识下,大家见到有两个机器设备,在其中“ASUSTouchpad”是笔记本键盘上的滚动鼠标。“HID-complicantmouse”才算是联接的外界鼠标,大家挑选对于此事开展设定。
要想电脑键盘唤醒也是同样,寻找电脑键盘机器设备,更改设定,启用这一选择项。
以上就是Win7电脑休眠后无法用键盘鼠标唤醒的解决方法啦,希望对你有帮助。