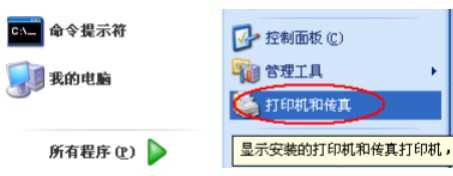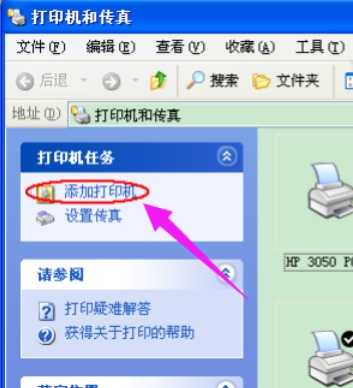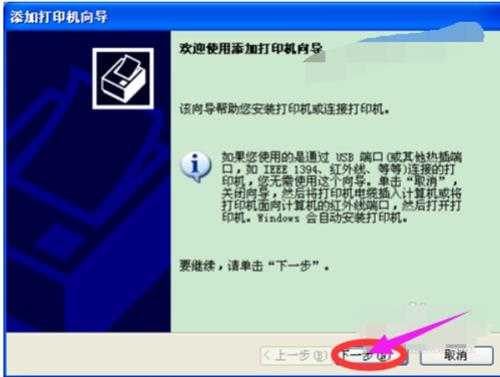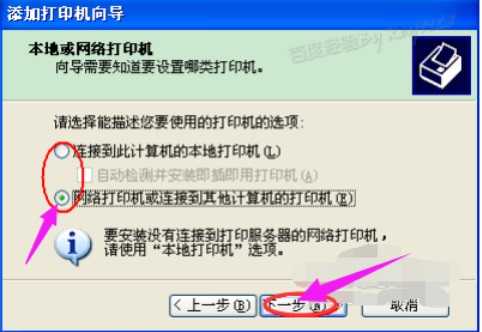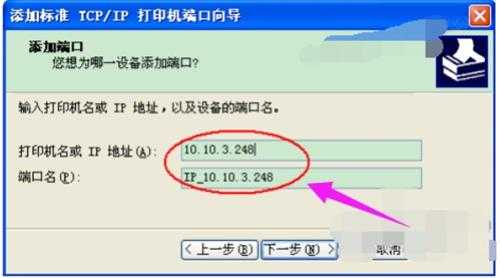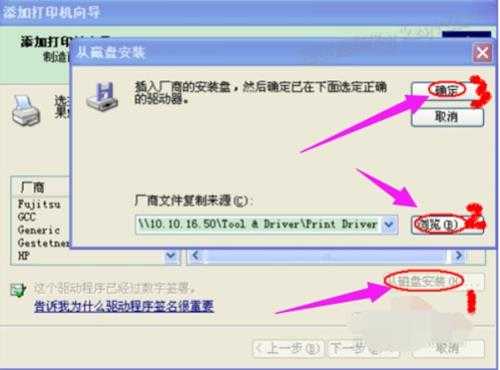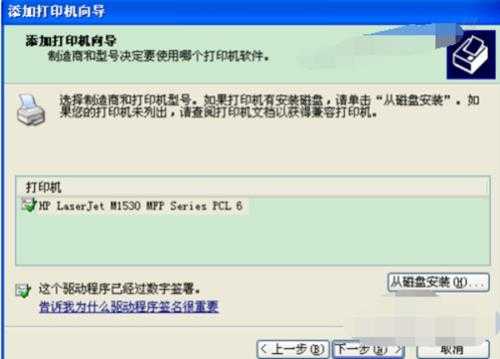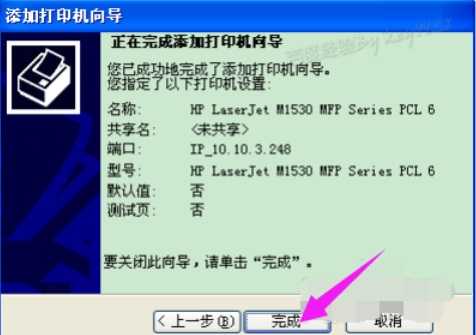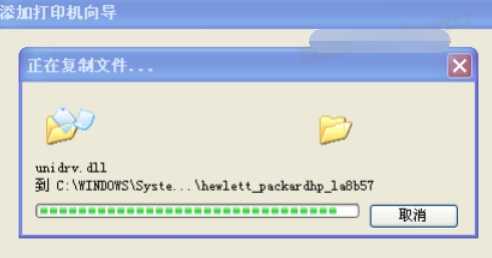站长资源电脑基础
XP电脑怎么安装打印机驱动?
简介XP电脑怎么安装打印机驱动?随着如今,社会科技发展下,有许多产品都已经成为了人们在生活中不可缺少一部分,你就比方说打印机这个电脑设备。大家都知道使用打印机之前都得要在电脑中安装一个打印机,总不能说光
XP电脑怎么安装打印机驱动?
随着如今,社会科技发展下,有许多产品都已经成为了人们在生活中不可缺少一部分,你就比方说打印机这个电脑设备。大家都知道使用打印机之前都得要在电脑中安装一个打印机,总不能说光有这么一个机器吧,所以,接下来小编就给大家详细介绍一下电脑安装打印机驱动方法。
1,点击屏幕左下角“开始”按钮,从弹出菜单列表中选择“打印机和传真”
2,在打开“打印机和传真”窗口中点击左侧“添加打印机”命令:
3,接着会弹出“添加打印机向导”对话框,点击“下一步”按钮继续:
4,一般我们是选择第一项,使用网络打印机也更多选择第一项,再点击“下一步”按钮继续:
5,在接下来步骤中,我们选择“创建新端口”,再选择“Standard TCP/IP Port”项即可,一般情况下可以这样选择:
6,点击“下一步”按钮后弹出新对话框,直接点击“下一步”按钮继续
7,接下来就是关键一步了,填入正确网络打印机IP地址,点击“下一步”按钮
8,最后一步确认对话框中点击“完成”按钮:
9,稍等一会切换到新对话框,我们点击“从磁盘安装”,在弹出对话框中点击“浏览”按钮找到安装程序:
10点击“确定”按钮后“添加打印机向导”对话框中会自动列表当前打印机驱动,点击“下一步”按钮继续:
11,后面一路点击“下一步”按钮即可,直到最后“完成”对话框:
12,点击“完成”按钮后开始安装驱动程序了
13,稍等一会对话框自动消失,可以看到“打印机和传真”窗口中有了刚才添加打印机了:
以上就是安装打印机驱动技巧。