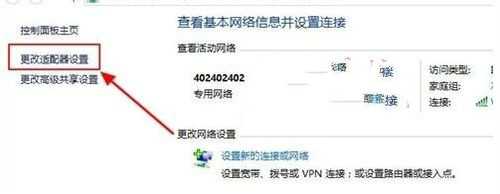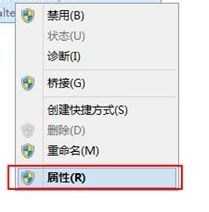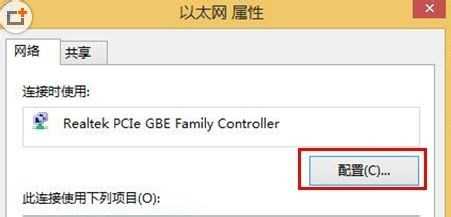站长资源电脑基础
Win7系统休眠模式无线WiFi不断网的办法
简介Win7系统休眠模式无线WiFi不断网的办法电脑设置休眠模式可以延长硬件寿命消耗,也能很好节能,但有时候会下载某些大资源时,系统进入休眠模式后无线wifi网络也会随着断网,正在下载资源也会停止,那么
Win7系统休眠模式无线WiFi不断网的办法
电脑设置休眠模式可以延长硬件寿命消耗,也能很好节能,但有时候会下载某些大资源时,系统进入休眠模式后无线wifi网络也会随着断网,正在下载资源也会停止,那么如何设置休眠模式无线网络不断网呢?下面以win7 64位为例介绍下系统休眠模式wifi网络不断开设置教程。
设置方法/步骤:
1、点击桌面右下角网络图标,然后单击“打开网络和共享中心”进入到网络共享中心界面,如图所示:
2、打开网络共享中心,单击里面“更改适配器设置”选项,如图所示:
3、接着再单击鼠标右键“本地连接”,右击点击“属性”,如图所示:
4、本地连接属性对话窗打开之后,在最下方找到“配置”选项,鼠标单击打开,如图所示:
5、在新打开窗口里面点击“电源管理”选项,如图所示:
6、最后在“允许计算机关闭此设备以节约电源”选项处把勾去了,再点击“确定”保存就可以了,如图所示:
对无线网络属性设置取消“允许计算机关闭此设备以节约电源”后,电脑在进入休眠模式后就不会自动关闭无线网络。