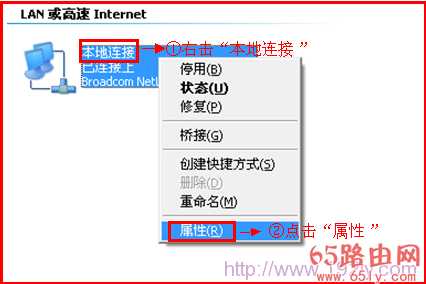站长资源电脑基础
TP-Link路由器192.168.1.1打不开
TP-Link路由器192.168.1.1打不开
本文介绍了TP-Link无线路由器192.168.1.1设置网址打不开的解决办法,很多用户在设置TP-Link无线路由器的时候,在浏览器中无法打开192.168.1.1设置网址,可以请参考下面的解决办法。
方法一:正确设置电脑IP地址
这里以Windows XP系统为例进行介绍,Windows 7和Windows 8系统的设置方法,请点击阅读文章:电脑自动获取(动态)IP设置方法
1、右击“网上邻居”——>点击“属性”
2、右击“本地连接”——>点击“属性”
3、选择“Internet协议(TCP/IP)”—>点击“属性”或者双击
3、选择“自动获得IP地址”和“自动获得DNS服务器地址”——>点击“确定”。
方法二:正确安装TP-Link无线路由器
1、电话线上网:请准备2根较短的网线,一根网线用来连接ADSL Modem(猫)与TP-Link无线路由器的WAN接口;另一根网线用来连接TP-Link路由器上的任意一个LAN(1/2/3/4)接口与计算机。
2、光钎上网:请准备2根网线,一根网线用来连接光猫与TP-Link路由器的WAN接口;另一根网线用来连接TP-Link路由器上的任意一个LAN(1/2/3/4)接口与计算机。
3、网线入户上网:请准备1根网线,先把宽带运营商提供的入户网线插在TP-Link路由器的WAN接口;再把自己准备的网线,一头连接计算机,另一头连接到TP-Link路由器上的任意一个LAN(1/2/3/4)接口。
方法三:更换浏览器
请换一个浏览器,然后在浏览器的地址栏中输入192.168.1.1进行登录,看能否打开。
方法四:更换网线
请换一根网线,用新的网线连接电脑与TP-Link路由器的LAN(1、2、3、4)接口;然后测试在浏览器中能否打开TP-Link路由器的192.168.1.1登录页面。
方法五:重置路由器
如果使用前面4种方法后,任然不能够打开TP-Link无线路由器的192.168.1.1登录页面;那么可以把TP-Link无线路由器恢复出厂设置(重置)。
重置方法:在把TP-Link路由器插上电源,然后长按路由器接口旁边Reset小孔(按钮)10秒左右,即可恢复出厂设置(重置)。
方法六:
如果打开浏览器弹出拨号连接,请点击“设置”-选择“从不进行拨号连接”-“确定”然后重新登录即可。如果打开IE浏览器时未弹出拨号连接,可忽略本步骤。
方法七:
如果浏览器中弹出脱机工作,请打开浏览器选择“文件”-取消“脱机工作”前面的勾即可。如果打开IE浏览器时未弹出脱机工作,可忽略本步骤。
注意问题:
如果按照上诉几种方法设置后,任然不能够打开TP-Link无线路由器的192.168.1.1设置网址,多半是你的TP-Link无线路由器出现了故障,请换一台无线路由器吧!!!.
温馨提示:
使用“宽带连接”拨号上网的用户,设置路由器前一定要断开宽带连接,确保电脑连接了一根短网线到路由器的1/2/3/4任意接口,然后在不联网的情况下打开IE浏览器输入192.168.1.1。
也就是设置路由器的时候,不需要联网,是断网进行设置的;很多人一直以为设置无线路由器的时候需要可以上网才可以设置,这是完全错误的。
最新资源
- 群星《说唱梦工厂 第11期》[320K/MP3][63.25MB]
- 群星《说唱梦工厂 第11期》[FLAC/分轨][343.07M
- 群星《闪光的夏天 第5期》[320K/MP3][79.35MB]
- 秀兰玛雅.1999-友情人【大旗】【WAV+CUE】
- 小米.2020-我想在城市里当一个乡下人【滚石】【
- 齐豫.2003-THE.UNHEARD.OF.CHYI.3CD【苏活音乐】
- 黄乙玲1986-讲什么山盟海誓[日本东芝版][WAV+CU
- 曾庆瑜1991-柔情陷阱[台湾派森东芝版][WAV+CUE]
- 陈建江《享受男声》DTS-ES6.1【WAV】
- 群星《闪光的夏天 第5期》[FLAC/分轨][392.38MB