站长资源电脑基础
WPS制作电子印章圆形文字怎么制作?
简介WPS制作电子印章圆形文字怎么制作?WPS制作电子印章圆形文字怎么制作?在制作一些工作文件的时候,有要求文件底部需要一个电子印章,这个印章如果需要自己制作的话,还是有一定难度的。因为很多用户不知道怎
WPS制作电子印章圆形文字怎么制作?
WPS制作电子印章圆形文字怎么制作?在制作一些工作文件的时候,有要求文件底部需要一个电子印章,这个印章如果需要自己制作的话,还是有一定难度的。因为很多用户不知道怎么去打出圆形的文字。那么接下来我们就一起来看看如何制作的具体方法吧。
操作方法
1、点击工具栏“插入”,在“插入”工具列表中找到“艺术字”工具。
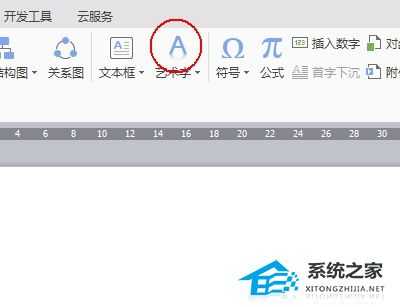
2、点击“艺术字”工具下方的倒三角,在弹出的列表中选择“黑色-填充”。
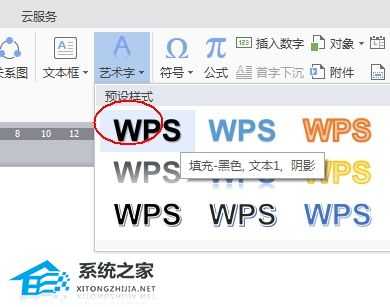
3、输入相关的名称。
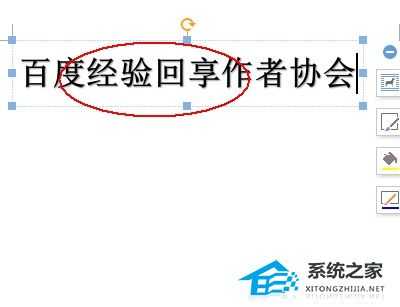
4、选中文本,单击“文本工具”-“文本填充”-“红色”。
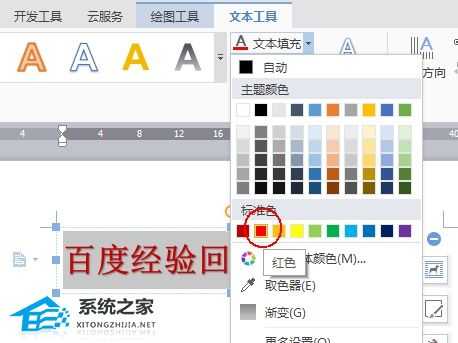
5、单击“文本工具”-“文本轮廓”-“红色”。
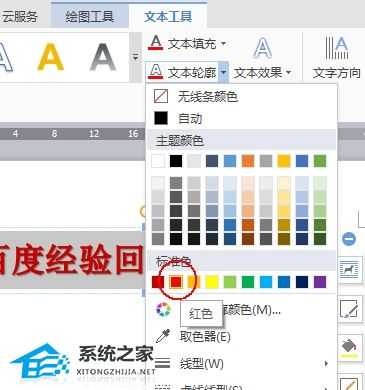
6、在“文本工具”列表中找到“文字效果”工具。
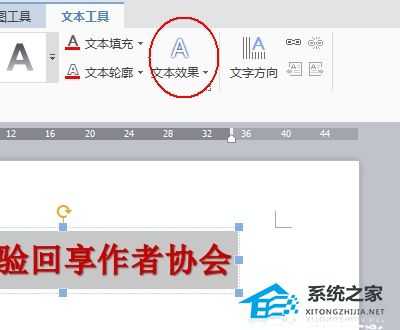
7、点击“文字效果”倒三角-选择“转换”-“圆”。
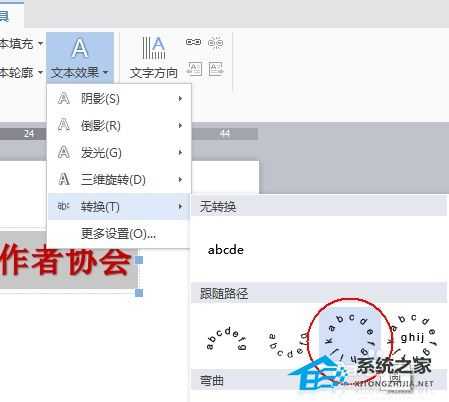
8、这是在艺术字的框线的左侧会出现一个色块,调整色块的位置以及框线宽度即可对艺术字进行变形即可制作圆形文字了。