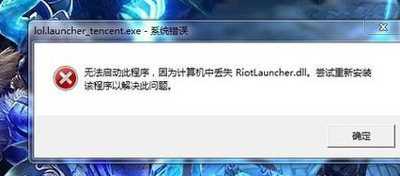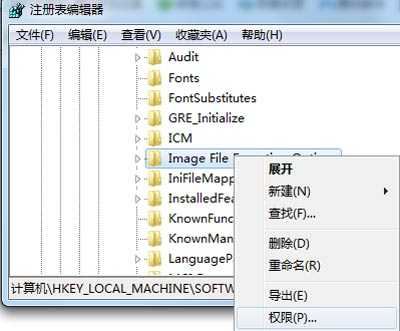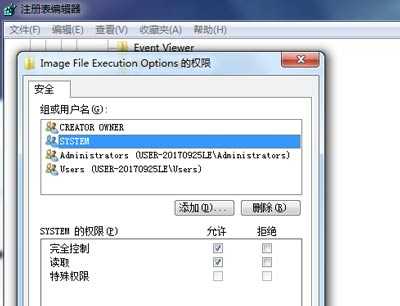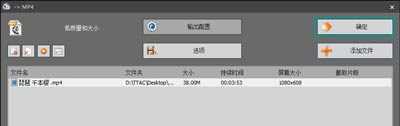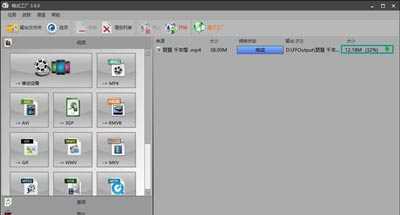站长资源电脑基础
视频文件太大怎么办 格式工厂压缩视频的方法
简介视频文件太大怎么办 格式工厂压缩视频的方法视频文件太大怎么办?有些用户反映下载视频文件太大了,无法放入U盘或者手机中,那么该怎么办呢?本文将给大家介绍利用格式工厂压缩视频方法。
解决方法:
1、我们
视频文件太大怎么办 格式工厂压缩视频的方法
视频文件太大怎么办?有些用户反映下载视频文件太大了,无法放入U盘或者手机中,那么该怎么办呢?本文将给大家介绍利用格式工厂压缩视频方法。
解决方法:
1、我们首先在左方选择“视频”,再选择想要转换视频格式(这里指是转换后视频格式),例如我们选择转换成MP4,就选择 → MP4
2、然后会弹出一个视频编辑框,我们选择右边“添加文件”。
3、选择想要压缩视频后,点击“打开”,完成选择。
4、完成选择后,我们就会看到此视频会自动拖入视频编辑框,我们再选择上方“输出配置”。
5、进入输出配置后,我们点击上方“预设配置”,在下拉选项中根据视频情况选择合适选项,我们要压缩视频,一般选择比原视频低级视频质量,选择完毕后点击”确定“。
6、回到视频编辑框之后,我们再次点击右上方“确定”。
7、回到格式工厂主界面,我们点击上方“开始”,视频压缩就会自动开始。
8、等待一段时间,提示任务完成后,我们就能看见完成字样,对比视频压缩前后大小,我们能清楚看见视频已经成功被压缩。
9、鼠标右键点击视频任务,选择打开输出文件夹,我们就能找到压缩视频文件。
视频相关教程推荐:
Win7系统播放视频有锯齿感解决方法
Win10方舟生存进化提示视频驱动程序崩溃并被重置怎么办
会声会影设置视频音乐音量大小操作方法