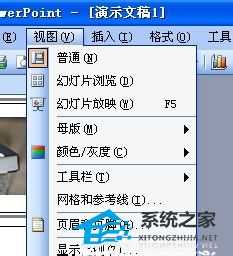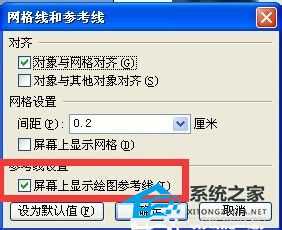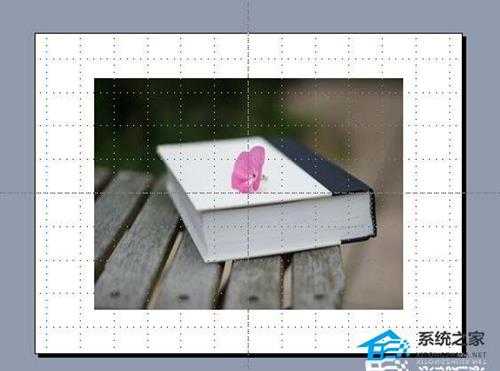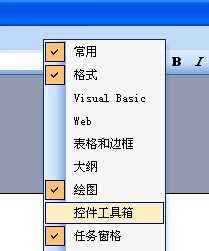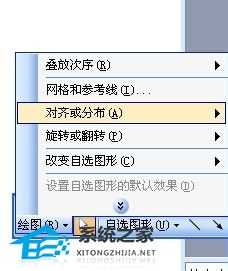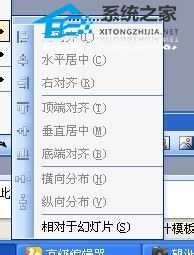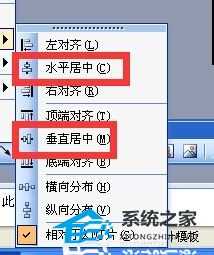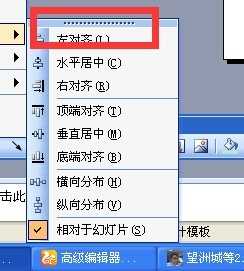站长资源电脑基础
PPT幻灯片中的图片怎么居中?PPT图片快速居中的方法
简介PPT幻灯片中的图片怎么居中?PPT图片快速居中的方法PPT幻灯片中的图片怎么居中?近期有用户在PPT幻灯片中添加了图片,为了让图片的位置放置更加规范,就想对其设置居中,那么应该如何操作呢?本期教程
PPT幻灯片中的图片怎么居中?PPT图片快速居中的方法
PPT幻灯片中的图片怎么居中?近期有用户在PPT幻灯片中添加了图片,为了让图片的位置放置更加规范,就想对其设置居中,那么应该如何操作呢?本期教程小编就来和大家聊聊PPT图片快速居中的方法,有需要的朋友们快来了解下吧。
方法一:
1、打开PowerPoint,在“视图”菜单中选择“网格和参考线”命令。
2、在“网格和参考线”窗口选中“屏幕上显示绘图参考线”复选框。
3、这个时候我们用鼠标拖动图片,对象的中心会自动对齐参考线,大家可以在操作的过程中体会一下。
方法二:
1、我们可以借助”绘图“工具来达到这样的效果。右击工具栏空白处在弹出的菜单中选择”绘制“。
2、点击”绘制“在弹出的菜单中选择”对齐或分布“命令。
3、这个时候我们会发现子菜单下很功能并没有用,怎么办,点击”相对于幻灯片“命令。
4、点击”水平居中“和”垂直居中“就可以快速将图片准确置于幻灯片的中央。
5、如果你经常使用这样的功能的话,你可以拖动如图的位置。
6、这样的话你会发现”对齐或分布“会以工具栏的方式显示出来,如果你经常使用这样的功能的话,这个工具栏其实是非常有用的哦。