站长资源电脑基础
Word分屏功能怎么用?Word分屏显示设置教程
简介Word分屏功能怎么用?Word分屏显示设置教程Word分屏功能怎么用?分屏功能可以让用户进行多任务操作,当我们在使用Word需要上下页对照时,大多数人都会选择用鼠标上下滚动,其实我们可以借助分屏功
Word分屏功能怎么用?Word分屏显示设置教程
Word分屏功能怎么用?分屏功能可以让用户进行多任务操作,当我们在使用Word需要上下页对照时,大多数人都会选择用鼠标上下滚动,其实我们可以借助分屏功能来大大提供做事效率。本期教程小编将为大家带来Word分屏显示设置教程,感兴趣的朋友们快来看看吧。
具体操作如下:
1、我们先在电脑中找到需要设置的文字文档,右键单击该文档,然后选择“打开方式”,再点击“Word”选项。
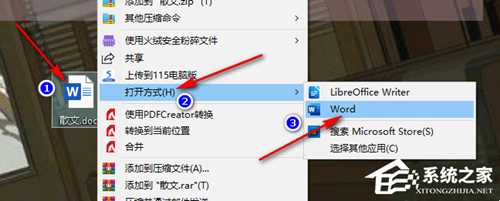
2、进入Word页面之后,我们在该页面中先打开“视图”工具,点击打开该工具。
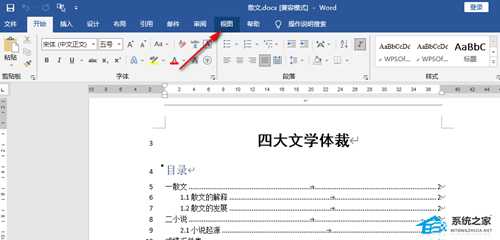
3、打开“视图”工具之后,我们在该工具的子工具栏中找到“拆分”工具,点击打开该工具。
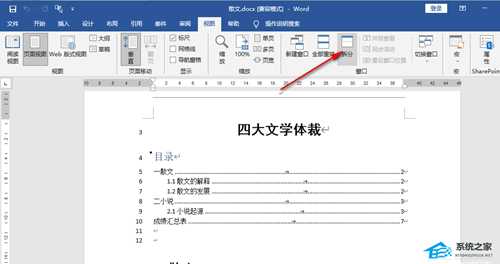
4、点击“拆分”工具之后,我们在Word页面中就可以看到变为上下两个屏的文档了,方便我们对文章内容进行对照。
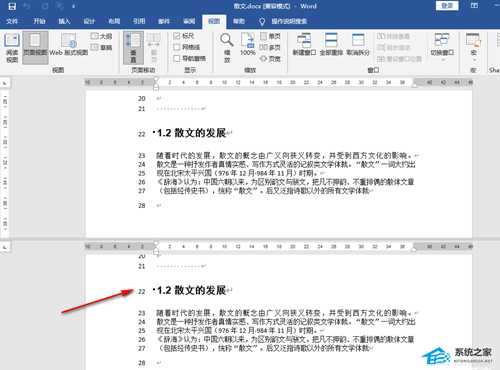
5、我们还可以对其中单独的一个分屏进行多页显示操作,或者是单独调整缩放数值。
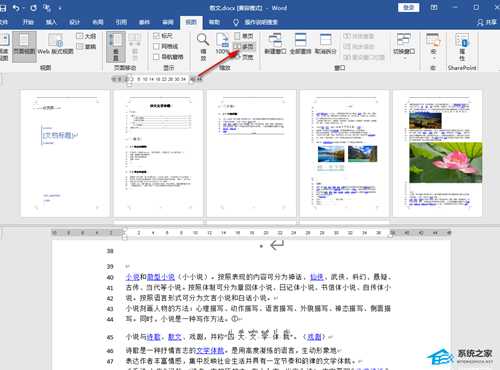
以上就是系统之家小编为你带来的关于“Word分屏功能怎么用?”的全部内容了,希望可以解决你的问题,感谢您的阅读,更多精彩内容请关注系统之家官网。