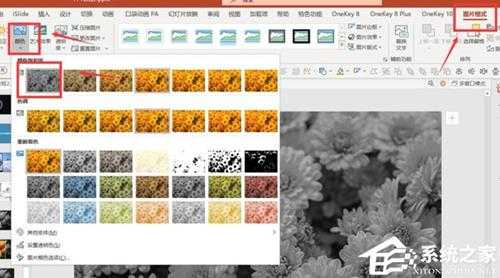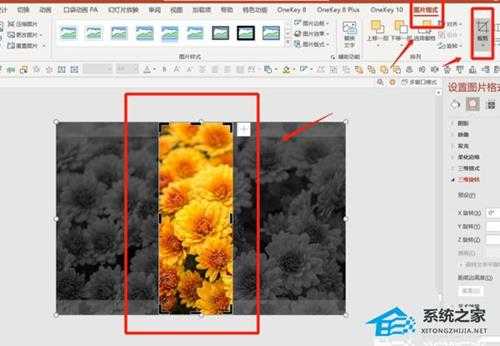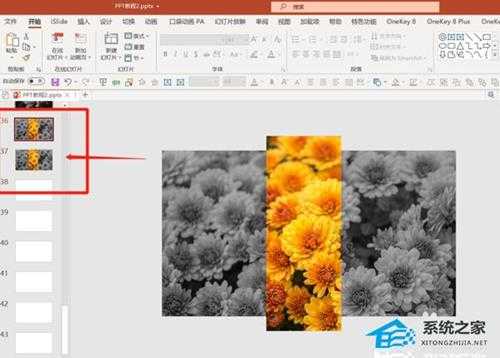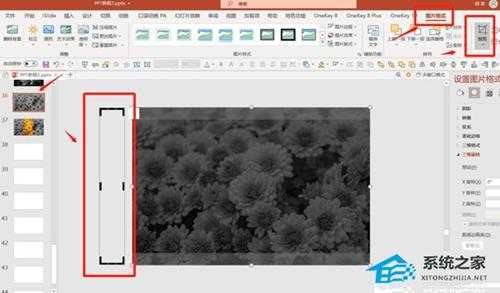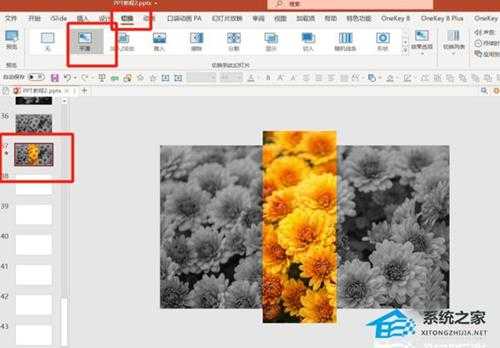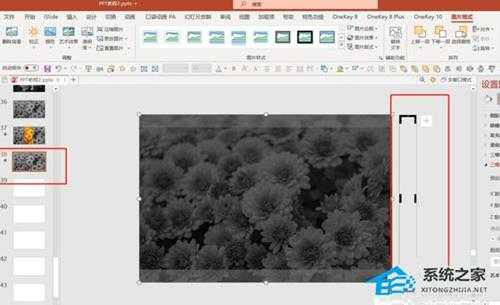站长资源电脑基础
PPT如何制作X光扫描动画效果?PPT制作X光扫描动画效果的方法
简介PPT如何制作X光扫描动画效果?PPT制作X光扫描动画效果的方法PPT如何制作X光扫描动画效果?PPT是款 超多人都在用的文档演示软件,近期有用户想要在PPT中制作X光扫描动画效果,但是不太清楚具体
PPT如何制作X光扫描动画效果?PPT制作X光扫描动画效果的方法
PPT如何制作X光扫描动画效果?PPT是款 超多人都在用的文档演示软件,近期有用户想要在PPT中制作X光扫描动画效果,但是不太清楚具体应该如何操作,针对这一情况,下面小编将为大家带来详细的PPT制作X光扫描动画效果的方法,我们一起来看看吧。
具体操作如下:
插入-图片-将素材导入。
将图片复制一张并移动到旁边-点击图片-图片格式-颜色-灰色。
将复制好的图片放到灰色图片上方-点击图片格式-裁剪-调整裁剪框的大小和位置。
在左边的缩略图中按Ctrl+D复制PPT。
点击第一个PPT-点击彩色的图片-图片格式-裁剪-将裁剪框移动到PPT页面外-将裁剪框缩小。
点击第二张PPT-点击切换-平滑。
点击第二张PPT-按Ctrl+D复制出第三张PPT-点击第三张PPT-点击彩色图片-图片格式-裁剪-将裁剪框移动到PPT页面右边并缩小。
同样给第三张PPT添加切换-平滑切换动画效果,点击右下角的预览就可以看到效果了。