站长资源电脑基础
IconWorkshop怎么批量制作ico图标?IconWorkshop批量制作ico图标的方法
简介IconWorkshop怎么批量制作ico图标?IconWorkshop批量制作ico图标的方法IconWorkshop怎么批量制作ico图标?IconWorkshop是一款图标制作软件,用户可以在
IconWorkshop怎么批量制作ico图标?IconWorkshop批量制作ico图标的方法
IconWorkshop怎么批量制作ico图标?IconWorkshop是一款图标制作软件,用户可以在里面添加滤镜、提取mac图标等,那么在IconWorkshop中要怎么批量制作ico图标呢?下面就给大家分享IconWorkshop批量制作ico图标的方法。
第一步:需要下载ico图标制作软件iconworkshop,你可以到官网上下载或者到天空软件站等下载,然后进行安装,这款软件有试用版(有功能限制)供下载,但是如果你长期使用的话最好购买付费版,这样很多功能都可以用到。
第二步:选择“文件-新建-文件浏览器”,找到包含图像的文件,然后在“窗口”中选择你要批量创建的图像(ctrl+鼠标选择或者ctrl+A全选)。
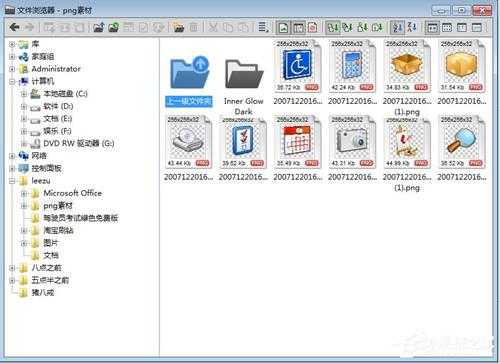
选择好要创建的图像,右击选择“批量创建选中的windows图标”,出现下面的对话框,进行相应的参数设置,在“渲染选项”中勾选“在调整大小时应用滤镜”对图标的的边缘进行调整,可以使其锐利一些。点击“确定”后,创建就开始了,制作完成的ico图标自动保存在当前文件夹下面。
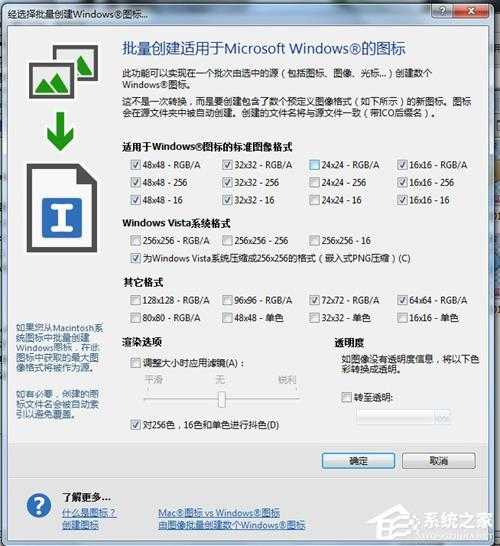
完成后单击“确定”。所有的图标被创建并添加到同一个文件夹中。名称将被保留,只是扩展名更改为ICO。同时库也进行相应的更新。
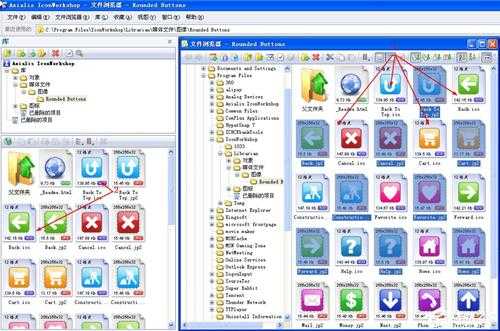
双击新建的图标,既能查看图标。
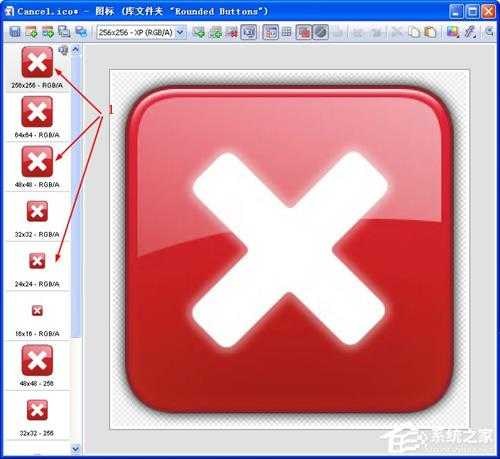
以上就是我为大家分享的全部内容了,更多软件教程可以关注系统之家。