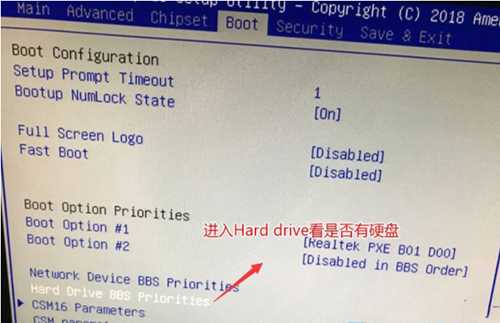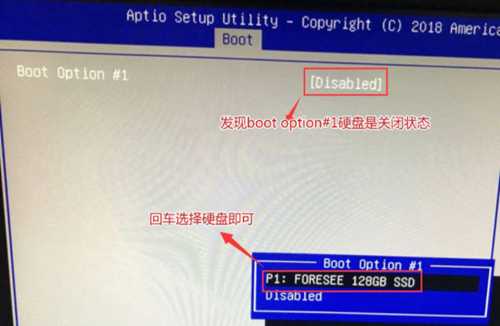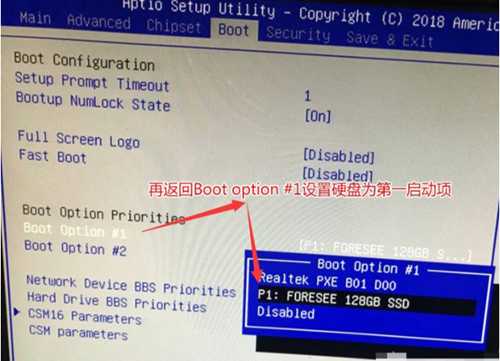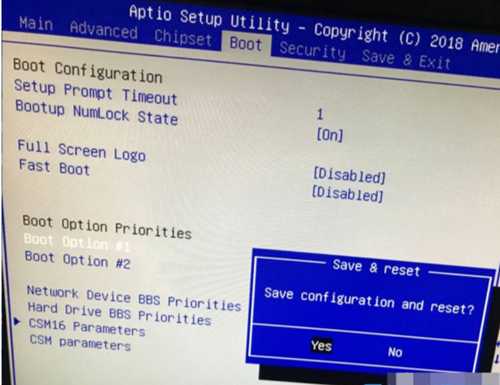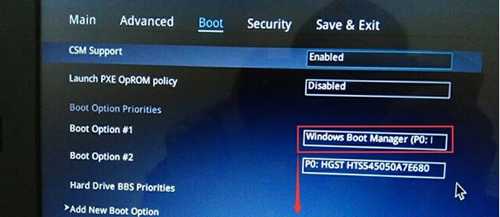站长资源电脑基础
全面的bios设置硬盘启动的方法
全面的bios设置硬盘启动的方法
我们在重装系统时候,经常会遇到重装后进不了系统情况,有时候是因为bios中硬盘不是第一启动导致。目前Bios引导模式有Legacy+MBR(传统引导模式)和UEFI+GPT,如果设置硬盘启动位置不对,都有可能导致系统无法启动。那么bios如何设置硬盘启动?小编就给大家分享下全面bios设置硬盘启动方法。
方法一:(Legacy传统模式Bios设置硬盘启动方法)
1、根据自己电脑型号,找到进入Bios按键,有些电脑可能是Esc,也有可能是F2,F8,或者是Delete键都有可能。进入Bios后,切换到Boot选项卡下,检查第一启动项是否为硬盘启动;
2、如果硬盘第一启动项不是硬盘,那就回车选择Boot Option #1,在打开选择项中选择硬盘,可回车后发现居然没有硬盘;
3、按上下键切换到Hard Drive BBS?Priorities,回车进入看是否有硬盘;
4、里面同样有一个Boot Option #1,可以看到此时状态是Disabled,说明是关闭状态,然后直接回车重新选择硬盘;
5、重新返回到Boot选项下界面,再次回车选择Boot Option #1,这个时候就发现有硬盘了,然后设置硬盘为第一启动项即可;
6、最后可以切换到Save &?Exit(也有可能是Save Changes and Reset或Exit Saving Changes,表示退出并保存),为了方便,通常可以直接使用快捷键F10,然后在弹出窗口中,选择Yes即可,不过有些主板,不一定是F10,大家可以看一下自己主板保存并退出快捷是哪个;
方法二:(华硕新机器为例)(UEFI模式Bios设置硬盘启动方法),市面上很多预装Windows系统电脑,基本上都采用UEFI+GPT引导模式,相对于传统Bios,在设置上,还是会有些不一样地方;
1、有可能是Esc,有可能是F2,也有可能是别按键进入Bios,大家可以根据自己电脑按键进入到Bios设置,进入到Bios界面,然后按F7进入高级模式进行相关设置;
2、切换到Boot选项下,把Boot Option #1选项改成Windwos Boot Manager为UEFI引导分区,最后保存设置即可;
注意:带Windwos Boot Manager为UEFI引导分区,如果是UEFI引导这里硬盘启动一定要这样设置。
以上就是win7需要重装系统怎么设置Bios|两种设置Bios硬盘启动方法文章,注意如果是Legacy引导模式,我们直接选择硬盘启动即可,如果是UEFI引导模式,Bios中硬盘启动一定是带有Windwos Boot Manager字样才能正常启动。
以上便是全面bios设置硬盘启动方法,希望能帮到大家。