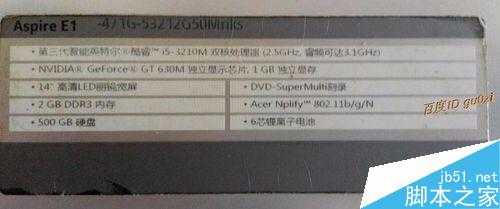站长资源电脑基础
宏基/Acer E1-471Gb如何拆机清洁?拆机清洁升级教程
本本从2012-12-25购买到现在快3年了,期间把内存增加到8G,硬盘升级为1T的,一直任劳任怨得为我工作着,最近感觉散热不是很好,决定拆机来清洁一下,所以今天小编就为大家分享宏基/Acer E1-471Gb如何拆机清洁教程,一起来看看吧!
工具/原料
小十字螺丝刀
小一字螺丝刀
刷子(清洁用)
电吹风(清洁用)
内存最大支持2X4G(升级的话,请准备)
SSD硬盘或SATA硬盘(升级的话,请准备)
方法/步骤
1、此次拆机的型号为Acer Aspire E1-471G-53212G50Mnks
笔记本外壳,正面朝上,从上到下分别分为ABCD壳.
2、拔下电源线
将笔记本翻到背面,即D面,
用小十字螺丝刀,顶住橙色小孔,往左用力推动,电池就跳出来了,取下电池.
3、将电池位置周边,及下方的螺丝,全部拆下.
建议准备一个多格的容器,用来存放这些螺丝.对于不同位置,螺丝的长度是不一样的.
也可以像笔者一样,找个比较大的桌子,按拆下的位置放置.
4、注意D面,图中箭头所指出的位置,这两个标识是代表这块机壳拆后的里面的主要内容.
这里给出的是 内存和硬盘.增加内存和更换硬盘,只需要拆这块壳就行了.
将这4个螺丝拆下.
升级内存的话,直接安装在这里就可以了,
内存最大支持2X4G
5、可以看到在左侧是本机的硬盘,通过一个转换连接器,
把原来比较大的接口,转成成一个小模块,直接插在主板上.
这块硬盘没有专门的固定螺丝,只要把下图中所示的小模块上软带往上提,就可以直以取下了.
升级硬盘的话,此接口的SATA3,请准备相应的SSD硬盘或SATA硬盘
6、取下硬盘后,要特别注意,在硬盘底下的这个螺丝
之前忘记拆这颗螺丝,C和D壳一直无法分离.
把这颗螺丝拆下.
7、右侧是无线网卡和内存所在的位置.
把内存卡槽左右的固定弹片,分别往两边拉开,内存就可以取下来了.
8、在内存位置的右侧有一个小地方,这个地方非常重要,因为常常被忽略,一定记得拔下
这个接口连接扬声器的.
9、无线网卡的拆解.
无线网卡的固定只有左边一颗螺丝,这块无线网卡可以接两条天线,但一般只接一条.
是以卡扣的方式装在上面的,轻轻夹住黑色天线的接头,很容易就可以把天线分开.
再拆下左边的螺丝,无线网卡就可拿下来了
10、注意在,电池左下方的,这个螺丝卡,把这颗螺丝旋下,就可以把光驱拆掉了.
有些朋友,换固态硬盘后想加个硬盘托架,把原来的硬盘装在托架上,只要拆这颗螺丝就可以了.
11、加个硬盘托架在光驱位,发现不美观,可以把这个光驱的黑色边框拆下,装在托架上.
12、键盘的拆卸.
在键盘上的ESC/F4/F8/F12/DEL上方,均有一个向下突出的卡扣
13、用一字螺丝刀,从左到右,从右到左也行,逐一往上顶这个些卡扣--不要太温柔,直接可是拿不出来的,有点小暴力还是有用的.
14、好不容易,终于把那些卡扣都搞定了,
不要太暴力,此时要温柔了,毕竟连接排线是脆弱的.
15、往上轻抬,键盘排线的白色--也可能是其它颜色的固定片,就可以把键盘的排线取下了.
本图右侧是鼠标和触控板的连接排线,同方法取下.
16、注意在键盘拆开后,键盘背面下的C壳上,还有两个螺丝偷偷得藏在这儿,一定要记得旋下来.
这样,C壳和D壳就顺利分开
17、我们来看看
取下C壳的本本内部是怎么样的,这块主板还是很紧凑的,当然跟某水果牌本本主板相比略显大了点.
按图上所示,旋下所有螺丝.
18、取下,右侧USB-hub的连接排线,
19、往上提软带把手,将显示器连接线断开
20、拔出主板电源线
21、终于把主板拆下来了,这是从上往下看的主板正面,
可以用刷子,来清洁一下.温柔.轻轻的来,轻轻的走
22、这是的主板背面,
可以用刷子,来清洁一下.温柔.轻轻的来,轻轻的走
23、可拆下图上所示的螺丝和风扇与主板的连接接头,
清理一下风扇的灰尘
24、要把整个散热器拆下来,比较麻烦,主要是要胆大心细,
因为天长日久的,硅胶和CPU/GPU的感情到了非常融洽的地步,一时想分开TA们并不容易.
要轻轻扭一扭,慢慢揉一揉.
25、对散热片的清洁,个人不建议就不要再拆了,拿起家里的电吹风,用最大的凉风从图上所示位置,从以往上猛吹吧!
清洁好部件,机壳也有清理一下,就不上图了.
以上就是宏基/Acer E1-471Gb如何拆机清洁方法介绍,,宏基Acer E1-471G的拆机跟很多笔记本一样并不难,主要是细心和耐心,再加点小暴力,小温柔.,希望能对大家有所帮助!