站长资源电脑基础
更改电脑文件夹图标的方法介绍
简介在前面小编给大家介绍了关于鼠标指针怎么换的内容,相信对于一些MM来说还是蛮喜欢的吧,今天接着给大家带来关于电脑文件夹图标怎么改的内容,学习这个可以让我们电脑上的文件夹不在那么单调。下面我们一起来看看具体内容:1、首先来看看小编给大家新建的一个文件夹吧。如图所示:2、然后点击鼠标右键,在弹出的菜单中我
在前面小编给大家介绍了关于鼠标指针怎么换的内容,相信对于一些MM来说还是蛮喜欢的吧,今天接着给大家带来关于电脑文件夹图标怎么改的内容,学习这个可以让我们电脑上的文件夹不在那么单调。下面我们一起来看看具体内容:
1、首先来看看小编给大家新建的一个文件夹吧。如图所示:

2、然后点击鼠标右键,在弹出的菜单中我们选择属性选项,如图所示:
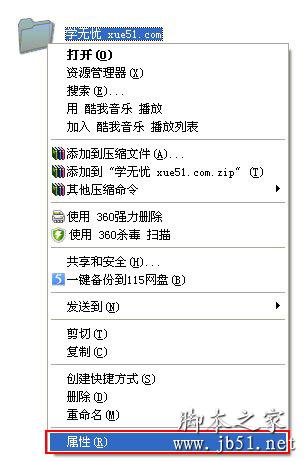
3、点击属性选项之后,在弹出的界面中,我们点击自定义按钮,然后将会出现自定义的对话框,在最下面我们将会看见设置文件夹图标的按钮,我们进行点击即可。如图所示:
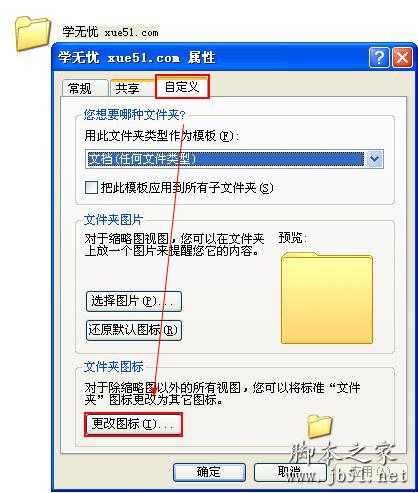
4、点击“更改图标”之后,在弹出的界面中,将会出现系统自带的一些图标,我们可以进行选择,我们也可以自己在网上下载相关格式的图片来进行修改,小编这里就不和大家举例了,这里小编就利用系统自带的一棵树来选择,如图所示:
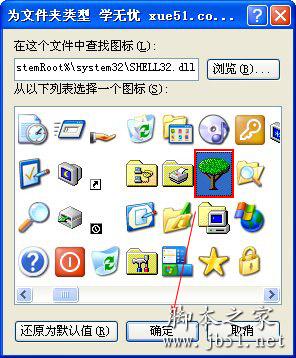
5、在我们选择图标之后,点击确定退出即可,那样我们的文件夹图标就发生变化了,如图所示:

以上就是关于电脑文件夹图标怎么改的全部内容,希望对大家有所帮助,更多资料请继续浏览学无忧。
1、首先来看看小编给大家新建的一个文件夹吧。如图所示:

2、然后点击鼠标右键,在弹出的菜单中我们选择属性选项,如图所示:
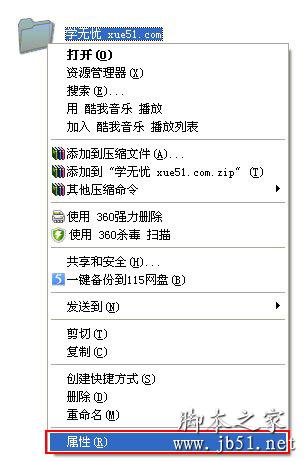
3、点击属性选项之后,在弹出的界面中,我们点击自定义按钮,然后将会出现自定义的对话框,在最下面我们将会看见设置文件夹图标的按钮,我们进行点击即可。如图所示:
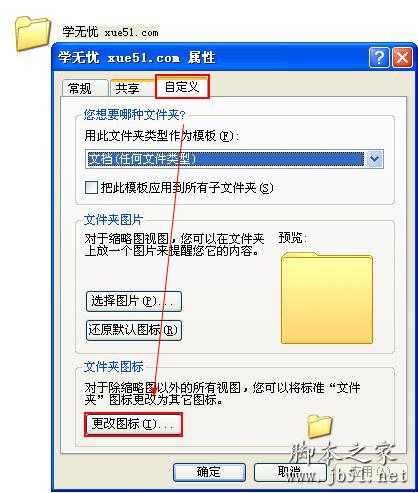
4、点击“更改图标”之后,在弹出的界面中,将会出现系统自带的一些图标,我们可以进行选择,我们也可以自己在网上下载相关格式的图片来进行修改,小编这里就不和大家举例了,这里小编就利用系统自带的一棵树来选择,如图所示:
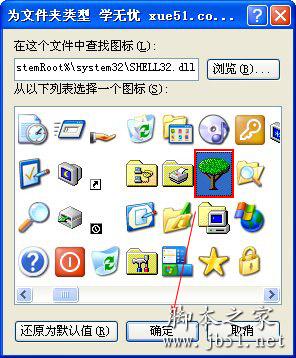
5、在我们选择图标之后,点击确定退出即可,那样我们的文件夹图标就发生变化了,如图所示:

以上就是关于电脑文件夹图标怎么改的全部内容,希望对大家有所帮助,更多资料请继续浏览学无忧。