站长资源电脑基础
怎样显示出任务栏上的输入法图标
简介方法一:右击任务栏空白处,选择工具栏,再选择语言栏就可以了。 方法二:打开控制面板,双击“区域和语言选项”。 切换到“语言”选项卡,点“详细信息”,切换到“高级”选项卡,取消“关闭高级文字服务
方法一:右击任务栏空白处,选择工具栏,再选择语言栏就可以了。
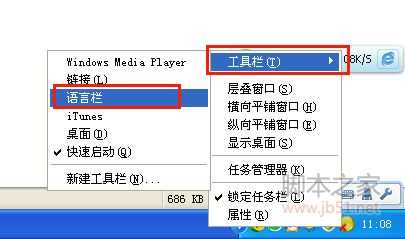
方法二:打开控制面板,双击“区域和语言选项”。 切换到“语言”选项卡,点“详细信息”,切换到“高级”选项卡,取消“关闭高级文字服务”前的勾。
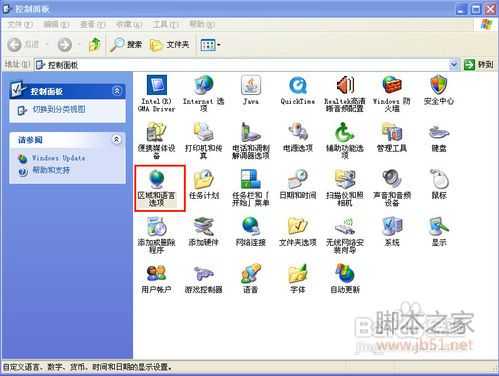

方法三:也是通过“区域和语言选项”设置,在弹出的对话框中选择“语言”卡里的“文字服务和输入语言”,单击“详细信息”,再选择“语言栏”,如图所示。并在打开的对话框中选中“在桌面上选择语言栏”。如果有安装文字服务, 语言栏会自动显示。 如果关闭了语言栏,可以用这个方法重新显示出来。
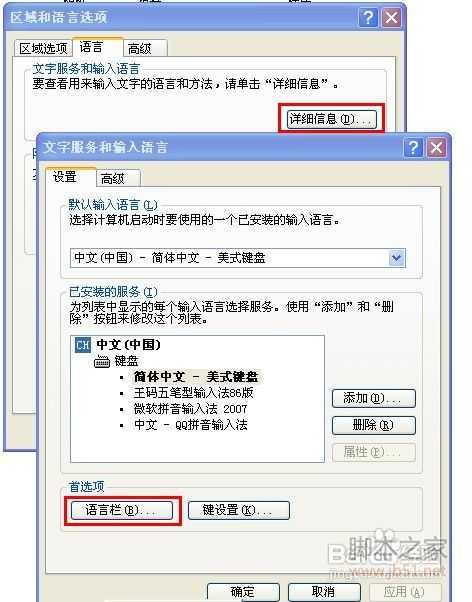

方法四:打开我的电脑,进入C盘,打开windows ,找到system32文件并打开它,显示如下。点击“显示此文件夹的内容”。找到ctfmon双击。
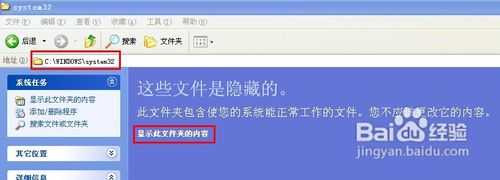

方法五:通过运行启动。点击开始菜单,直接在“运行”窗口中输入ctfmon,如图所示。
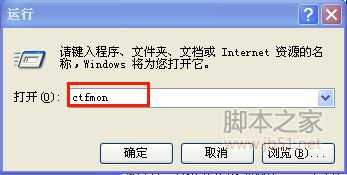
方法六:如果还显示不出来,只能通过注册表编辑器设置开机启动。点击开始菜单,直接在“运行”窗口中输入regedit,打开注册表编辑器。在左边的目录树里找到HKEY_CURRENT_USER\Software\Microsoft\Windows\CurrentVersion\Run,并右击run新建“字符串值”。
然后输入ctfmon.exe,并双击该文件,打开“编辑器字符串”,在数值数据里输入“C:\Windows\System32\ctfmon.exe”,重启电脑后即可解决。OK,输入法图标出来啦!





注意事项
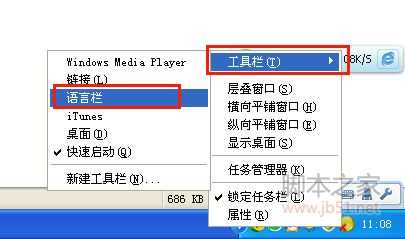
方法二:打开控制面板,双击“区域和语言选项”。 切换到“语言”选项卡,点“详细信息”,切换到“高级”选项卡,取消“关闭高级文字服务”前的勾。
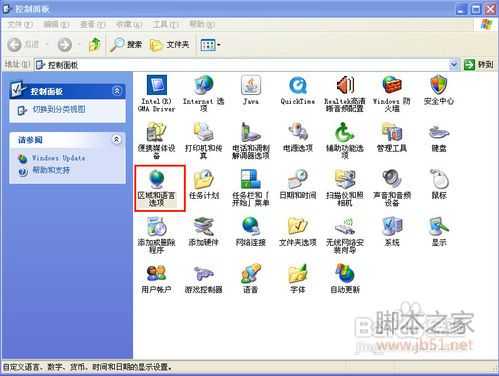

方法三:也是通过“区域和语言选项”设置,在弹出的对话框中选择“语言”卡里的“文字服务和输入语言”,单击“详细信息”,再选择“语言栏”,如图所示。并在打开的对话框中选中“在桌面上选择语言栏”。如果有安装文字服务, 语言栏会自动显示。 如果关闭了语言栏,可以用这个方法重新显示出来。
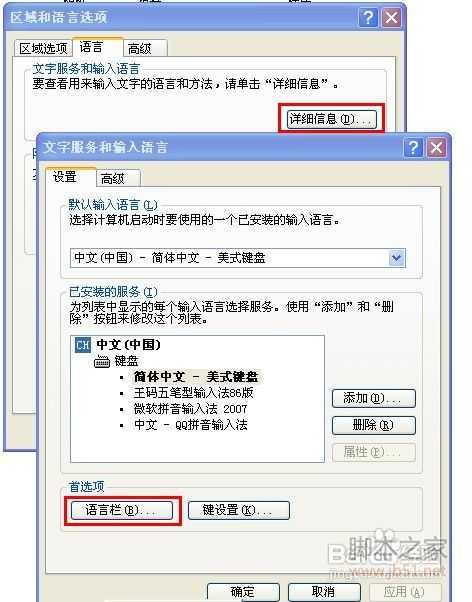

方法四:打开我的电脑,进入C盘,打开windows ,找到system32文件并打开它,显示如下。点击“显示此文件夹的内容”。找到ctfmon双击。
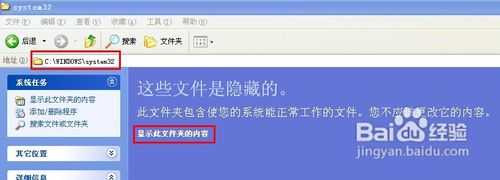

方法五:通过运行启动。点击开始菜单,直接在“运行”窗口中输入ctfmon,如图所示。
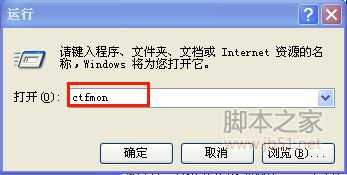
方法六:如果还显示不出来,只能通过注册表编辑器设置开机启动。点击开始菜单,直接在“运行”窗口中输入regedit,打开注册表编辑器。在左边的目录树里找到HKEY_CURRENT_USER\Software\Microsoft\Windows\CurrentVersion\Run,并右击run新建“字符串值”。
然后输入ctfmon.exe,并双击该文件,打开“编辑器字符串”,在数值数据里输入“C:\Windows\System32\ctfmon.exe”,重启电脑后即可解决。OK,输入法图标出来啦!





注意事项
Ctfmon.exe是windows系统中语言模块的重要文件,如果是因中毒了,文件被删除或破坏,这时候就要下载个输入法修复工具了。
上一篇:清理磁盘的最好方法介绍
下一篇:记事本常用的功能介绍