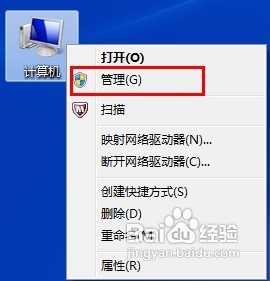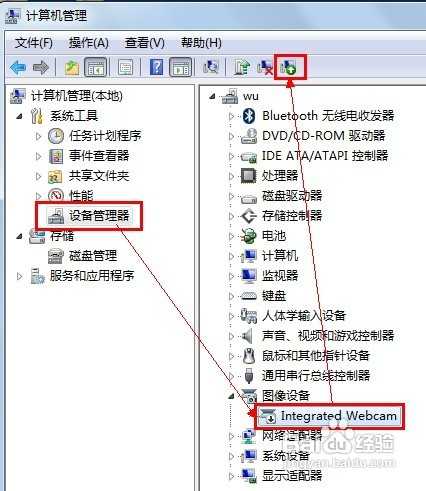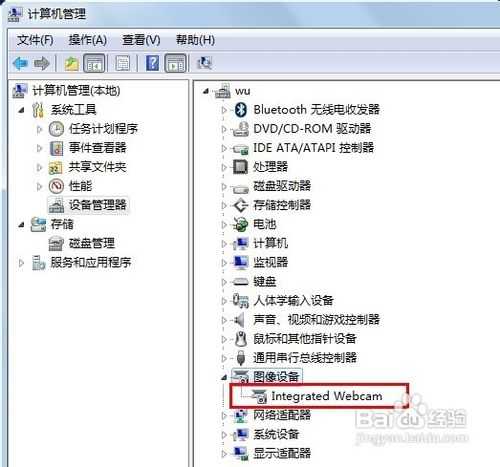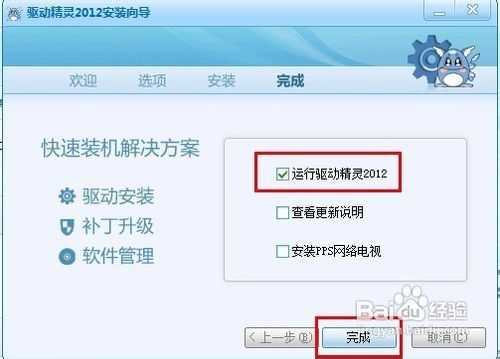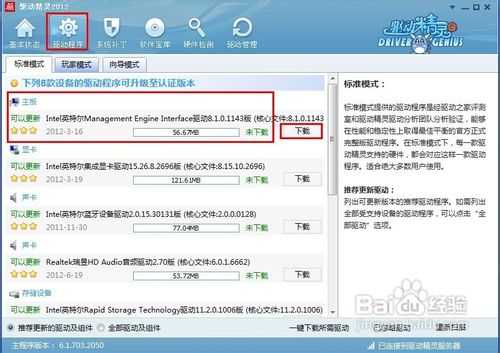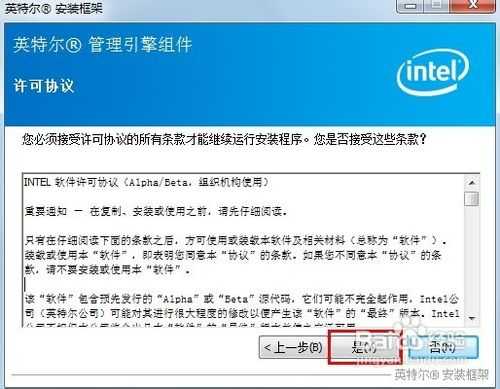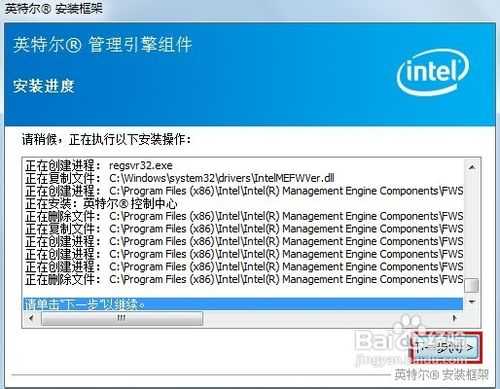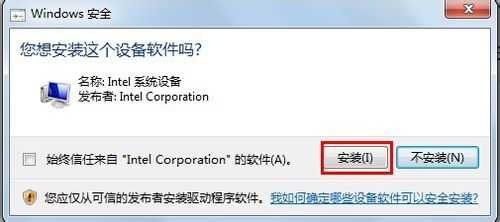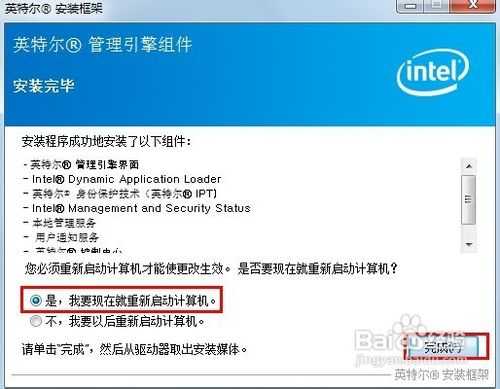站长资源电脑基础
电脑摄像头打不开不能进行视频对话怎么解决
简介电脑在人们生活中所占的地位越来越高,就是因为技术引领生活方式。比如,3G通话等还没有普及之前,电脑就可以视频对话了。那么,如果摄像头打不开了的话,应该怎么诊断呢?请阅读下文!软件名称:软件精灵(驱动精灵软件管家) V9.6.1215.1391 中文官方安装免费版软件大小:28.0MB更新时间:20
电脑在人们生活中所占的地位越来越高,就是因为技术引领生活方式。比如,3G通话等还没有普及之前,电脑就可以视频对话了。那么,如果摄像头打不开了的话,应该怎么诊断呢?请阅读下文!
- 软件名称:
- 软件精灵(驱动精灵软件管家) V9.6.1215.1391 中文官方安装免费版
- 软件大小:
- 28.0MB
- 更新时间:
- 2017-12-16立即下载
电脑设置启用摄像头
1、在计算机上右击,选择“管理”:
2
3、单击“设备管理器”,然后选择图像设备下的摄像头设备,单击上方的“启用”按钮:
4
5、稍等片刻,即可启用成功。启用成功若不可用,可以尝试重启计算机:
6
驱动精灵安装驱动
1、主流的摄像头都是系统默认的驱动即可启用的,即常说的免驱动摄像头。如果没法使用,说明主板没有识别摄像头,尝试升级主板驱动即可:。
2、下载安装驱动精灵212,并运行:
3
4、依次单击“驱动程序”,主板下的“下载”,耐心等待下载完成:
5
6、单击“安装”:
7
8、在新打开的窗口上单击“是”,进入下一步:
9
10、耐心等待安装完成,并单击“下一步”:
11
12、如果提示是否安装设备,请选择“安装”:
13
14、根据需要,选择是否重启计算机,然后单击“完成”:
15
16、重启电脑后,即可使用摄像头了。
摄像头自身问题审查
1、连接摄像头到电脑上,如果摄像头的指示灯亮,表示摄像头的供电没问题:
2
3、连接摄像头到别的电脑上,如果工作正常,表示摄像头没问题,否则,请更换摄像头:
4