站长资源电脑基础
如何实现电脑关机提醒拔U盘?电脑关机时自动提示拔走U盘设置图文教程
简介U盘其实就是我们保存关键性的设备,许多的用户全是能够选中U盘来进行连接计算机操作,要是时常用U盘连接计算机使用的话,那么时常是能够忘记拔出U盘,要是给离开了计算机也会害怕U盘的资料隐私所被盗,那么如何实现电脑关机提醒拔U盘?下面官方就为大家带来电脑关机时自动提示拔走U盘设置图文教程,希望对大家有
U盘其实就是我们保存关键性的设备,许多的用户全是能够选中U盘来进行连接计算机操作,要是时常用U盘连接计算机使用的话,那么时常是能够忘记拔出U盘,要是给离开了计算机也会害怕U盘的资料隐私所被盗,那么如何实现电脑关机提醒拔U盘?下面就为大家带来电脑关机时自动提示拔走U盘设置图文教程,希望对大家有所帮助!
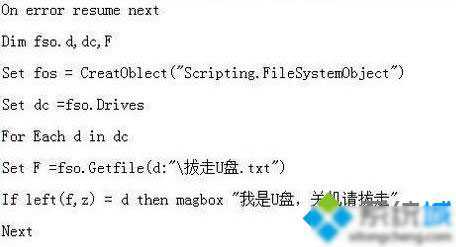
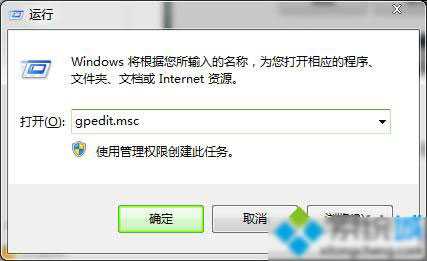
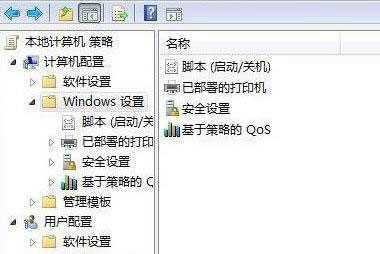
1、首先,我们需要新建一个记事本,在里面输入如图所示的内容,之后将记事本保存在C盘的根目录下,然后重命名为USB.vbs;
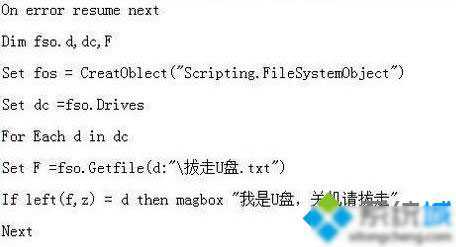
2、然后,使用Win+R组合键打开运行,输入gpedit.msc命令,回车后进入组策略编辑器,依次打开“计算机配置”——“windows设置”——“脚本”,出来了“启动关机”项,双击;
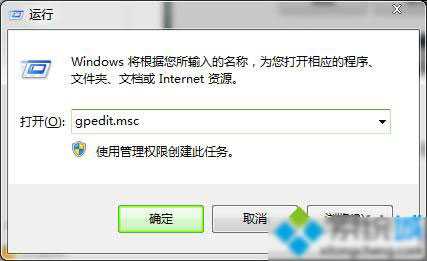
3、最后,在弹出的对话框里,点击“添加”按钮,然后点击“浏览”选择之前保存好的文件,然后点击“确定”即可。
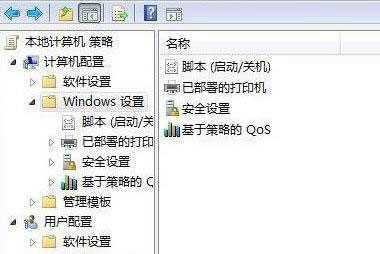
设置好之后,以后在我们将U盘插入计算机时,在U盘的根目录下新建一个名为“拔走U盘”的记事本。以后有移动设备插入电脑,在关机时系统都会弹出“我是U盘,关机前请拔走”的警告框。
以上就是电脑关机时自动提示拔走U盘设置图文教程,希望对大家有所帮助!