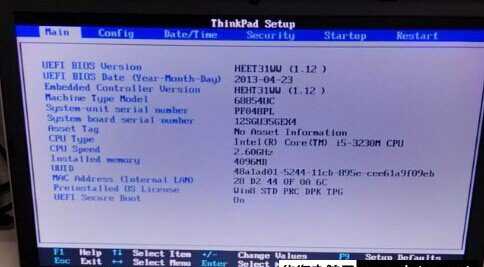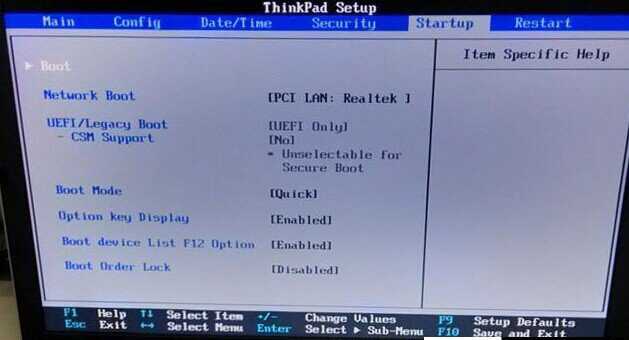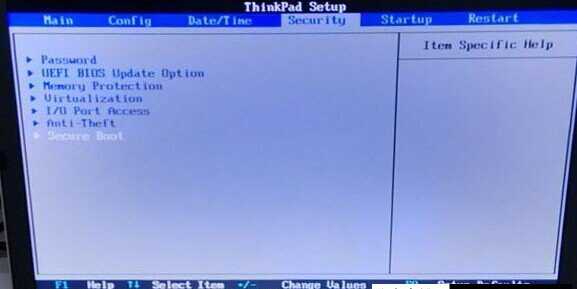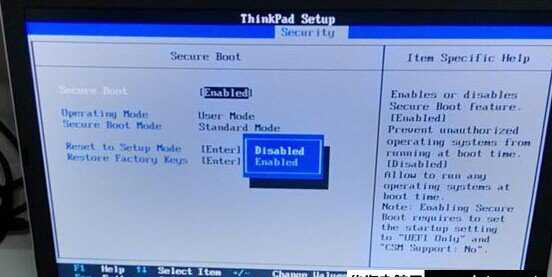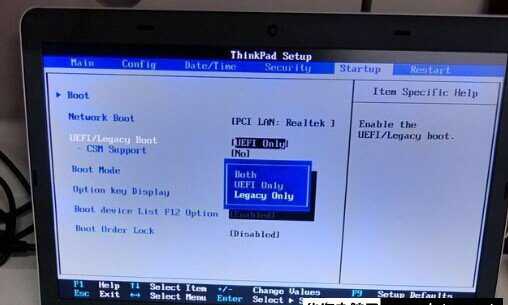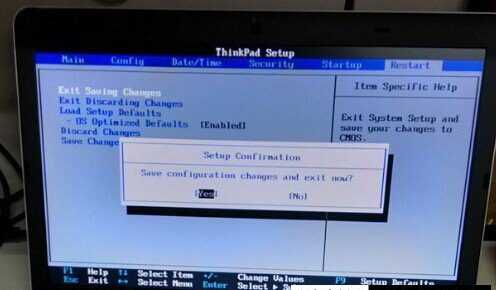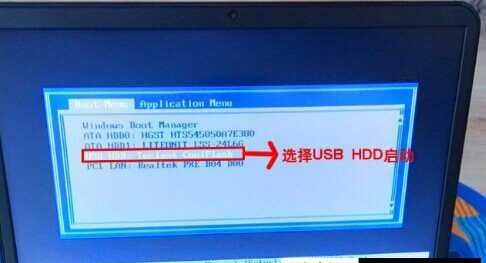站长资源电脑基础
ThinkPad联想E431笔记本电脑Win8改BIOS设置启动装Win7图文教程
简介现在笔记本基本上都是安装自带的win8系统,因为很多人对win8的系统操作不熟悉,还有触屏功能使用不到,很多用户了win8都想着修改win7系统,对于win8改win7系统,不是说直接安装就ok了,需要在bios设置下修改一些参数,修改硬盘模式等操作,win8系统比较烦,就连U盘都无法启动引导,在b
现在笔记本基本上都是安装自带的win8系统,因为很多人对win8的系统操作不熟悉,还有触屏功能使用不到,很多用户了win8都想着修改win7系统,对于win8改win7系统,不是说直接安装就ok了,需要在bios设置下修改一些参数,修改硬盘模式等操作,win8系统比较烦,就连U盘都无法启动引导,在bios下修改后才可以安装windows7系统和引导U盘PE系统,今天华海电脑网小编就给大家做一个教程,我们以联想ThinkPad E431系列为例,其他笔记本大同小异,可以参考。首先我们开机后按F1或FN+F1键,一般为FN+F1键进入BIOS设置界面,如下图
上图就是IBOS主界面图,目前最低下一行的UEFI Secure Boot项后面为On,我们现在需要改成OFF,接着我们再顶部的看主菜单选项卡,一个名为Startup选项卡,使用键盘方向键的左右方向键切换至此菜单的界面,如下图:
从上图我们可以看到界面中的UEFI/Legacy Boot项后面显示的内容都是灰色,即禁止选择的选项,我们也要把这个搞成可选的,操作如下:
继续使用左右方向键切换到主菜单里的”Security“,接着找到这个界面的”Secure Boot“回车进入此设置,如下图:
选中Secure Boot项里的Disabled后确定,按Esc倒退到主菜单,再进入Startup界面,如下图:
这时UEFI/Legacy Boot项后面的内容已经从不可修改的灰色已经成为可选项啦,接着把UEFI Only修改为Legacy Only,继续切换至主菜单的Main选项卡,如下图:
这时“UEFI Secure Boot”项后面已经变为“OFF”啦,这时我们就可以通过U盘或者光驱来引导启动了,切换到Restart菜单,如下图:
再选中“Exit Saving Changes项”回车,选Yes,我们就可保存设置重启笔记本电脑了,重新启动后请按F12进入您的引导设备选项“一般为您U盘的名字”(如下图)
选择USB HDD这项U盘启动,进入PE系统,使用DiskGenius分区软件来为已安装了Win8系统的硬盘进行分区(如下图)
切记我们删除完原有的分区后,记得一定要把硬盘转换分区表类型为MBR格式,否则安装不了win7系统ghost,转换完成后并保存更改此设置以后才可以进行分区。现在我们就可以顺利安装Win7系统啦。