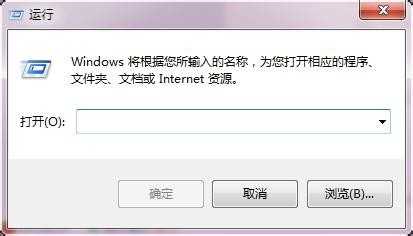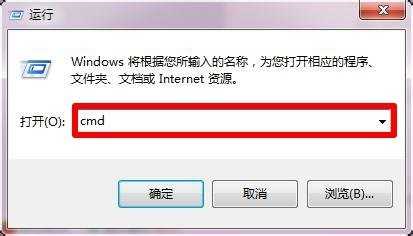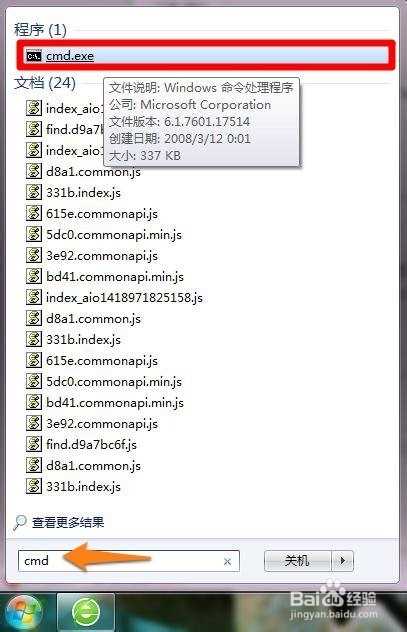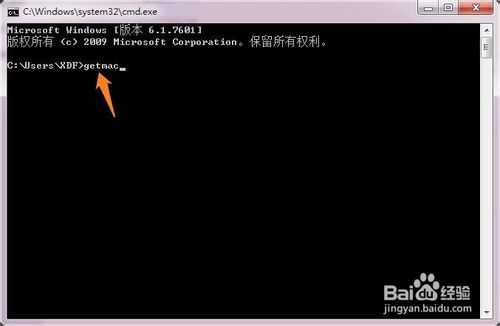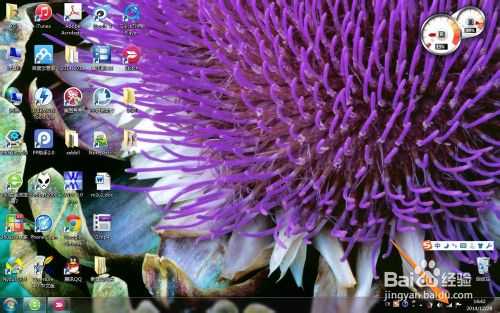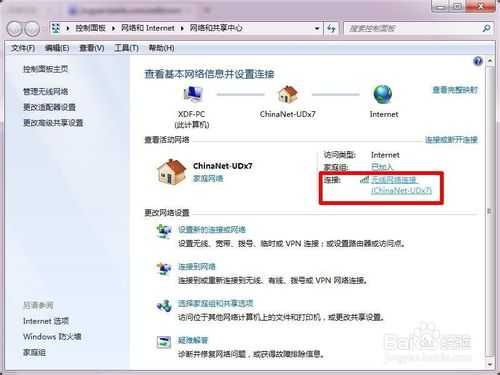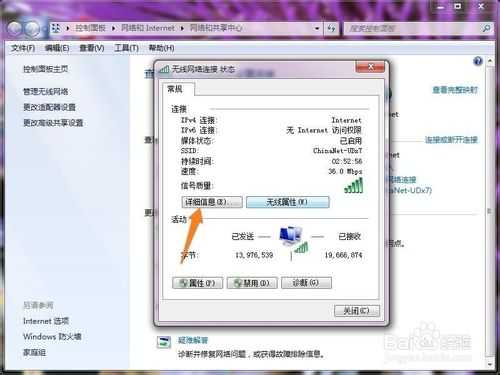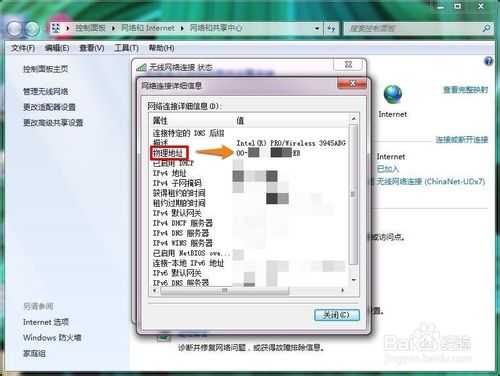站长资源电脑基础
本机mac地址怎么查?查看本机mac地址两种方法介绍
简介在我们日常进行局域网内部网络管理、分配或者是一些其他需要用到本机的MAC地址或本机的无线网卡的MAC地址时,本机mac地址怎么查?下面小编就为大家介绍查看本机mac地址两种方法,一起来看看吧!方法1按“win”+“R”键打开“运行&rdq
在我们日常进行局域网内部网络管理、分配或者是一些其他需要用到本机的MAC地址或本机的无线网卡的MAC地址时,本机mac地址怎么查?下面小编就为大家介绍查看本机mac地址两种方法,一起来看看吧!
方法1
按“win”+“R”键打开“运行”窗口
在窗口中输入cmd,以进入Windows命令处理程序;或点击左下角的“win”标徽在搜索栏中输入cmd也可以达到同样的效果。
在Windows命令处理程序中输入“getmac”
传输名称处唯一有媒体连接的对应的物理地址就是你的MAC地址
方法2
单击右下角的网络
在弹出的窗口中选择“打开网络和共享中心”
在网络和共享中心中点击你已连上的网络
此时会弹出网络连接的状态,在该窗口中点击”详细信息“
在物理地址一栏看到的就是你本机的MAC地址
以上就是查看本机mac地址两种方法介绍,希望能对大家有所帮助,谢谢阅读!