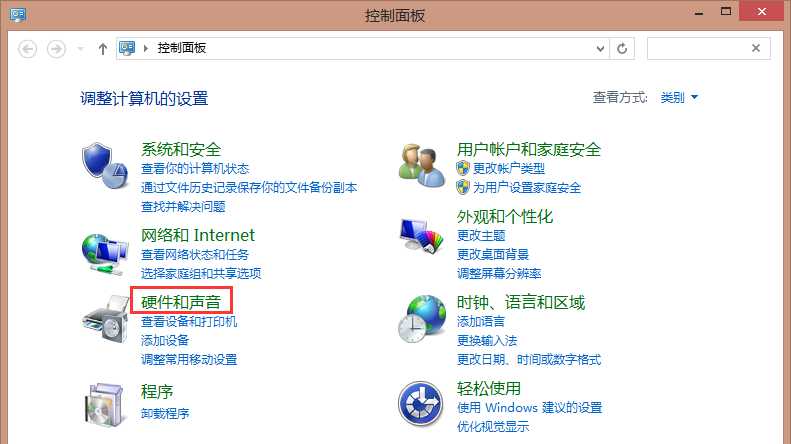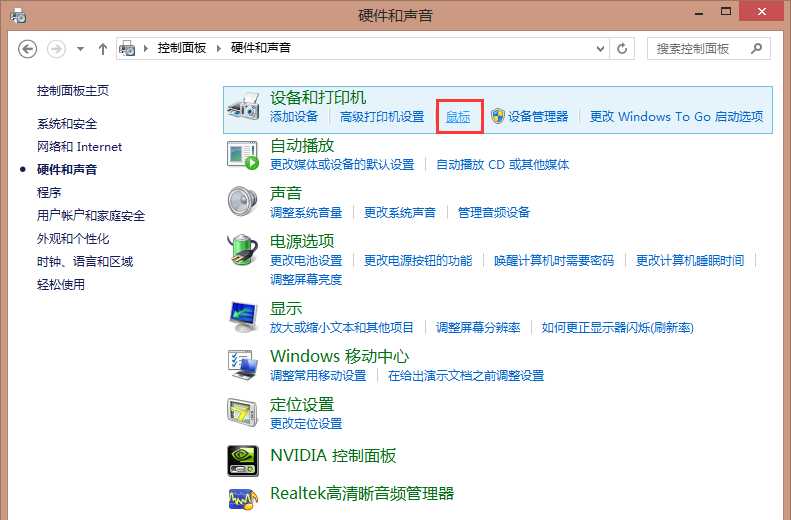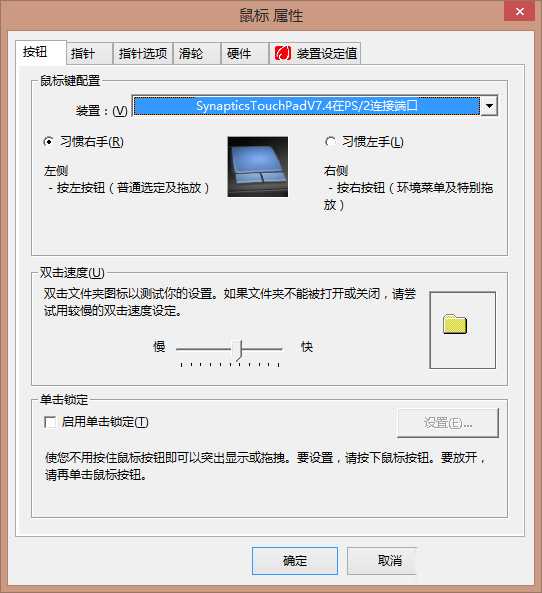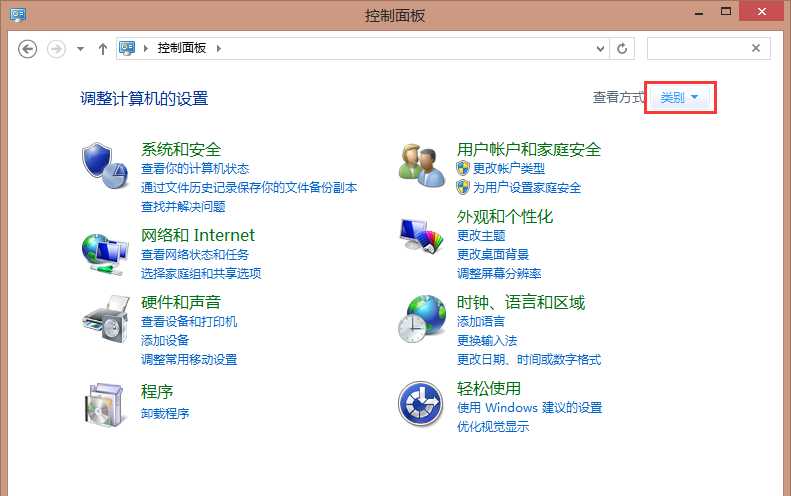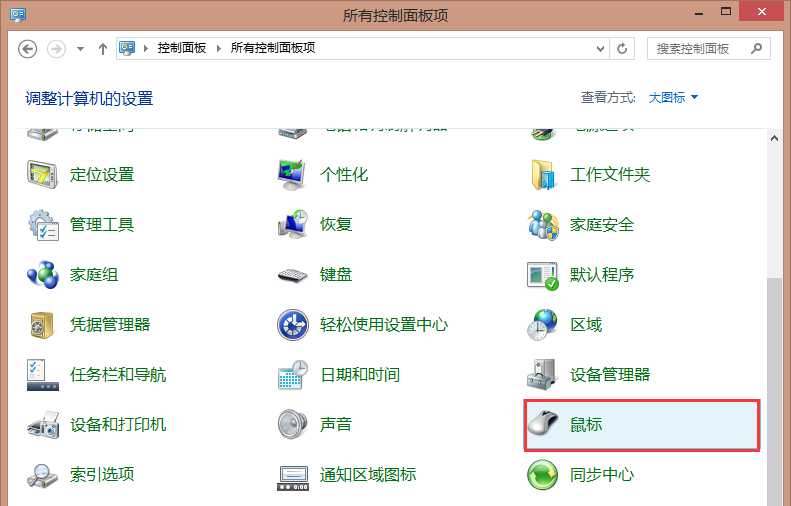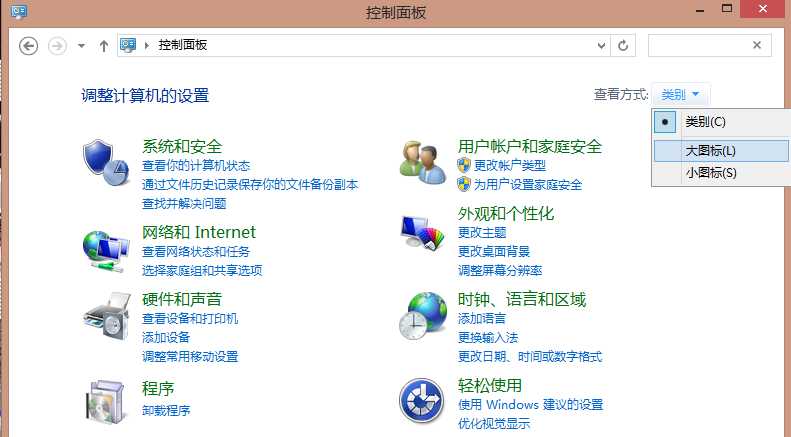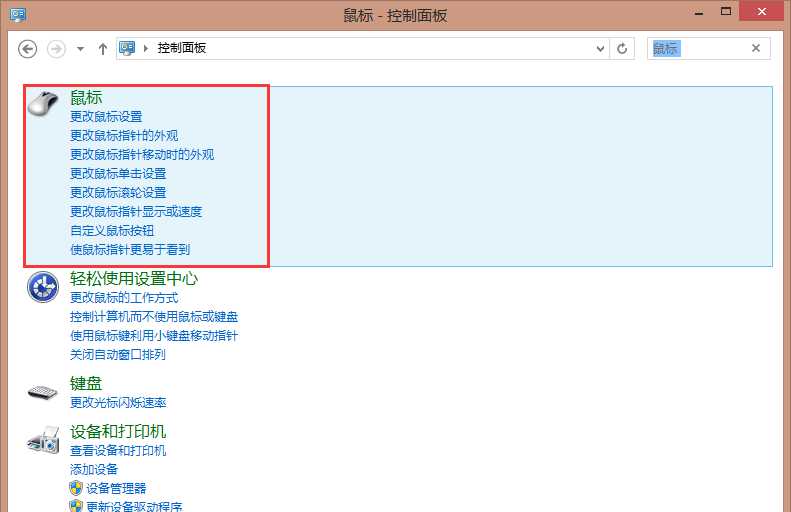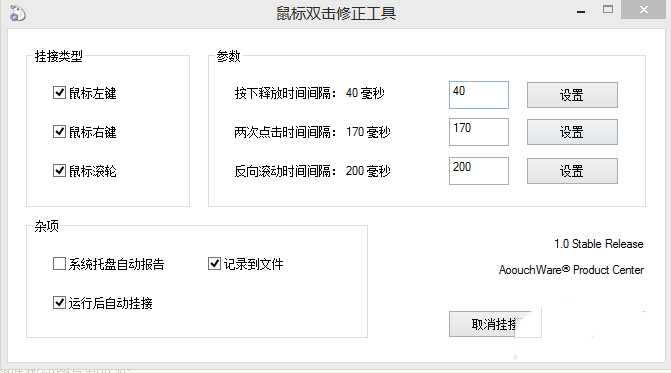站长资源电脑基础
控制面板找不到鼠标怎么办? 定位鼠标控制图标的三种方法
电脑想要调节鼠标,却发现在控制面板中找不到鼠标图标,该怎么办呢?下面我们就来看看详细的教程。
- 软件名称:
- 鼠标双击修正工具(DoubleClickFix) 1.2 免费绿色版
- 软件大小:
- 81.3KB
- 更新时间:
- 2015-02-25立即下载
一、【类别】查看方式
1、在控制面板中,有不同的查看方式,分不同类别的自然叫【类别】查看方式,点击鼠标所属【硬件和声音】
2、在【设备和打印机】下面就有鼠标选项卡。
3、【你知道么】
可以在 Windows 控制面板中更改以下鼠标设置:
按键:为鼠标设置右手用法或左手用法(默认是右手),更改和测试双击速度,启用或禁用单击锁定,单击锁定使您能够在不按住鼠标按钮的情况下强调或拖动鼠标。
指针:自定义指针图标以及设置系统方案。
指针选项:更改指针速度和精度,自动移动指针到对话框中的默认按钮,设置可见选项。
滚轮:设置垂直和水平滚动选项。
硬件:查看连接的设备列表并查看其属性和工作状态。
活动:更改并测试双击速度,启用或禁用单击锁定,单击锁定使您能够在不按下鼠标按键的情况下突出显示或拖动。
设备设置:为其他指针设备和任务栏图标显示启用/禁用设置。
二、【大(小)图标】查看方式
1、可以选择不同的查看方式,单击查看方式选择【大(小)图标】,在众多的设置中,仔细寻找,众里寻他千百度,踏破铁鞋时你就会找到的。
2、【小贴士】
图标的排列有一定顺序,是按照先英文后中文,然后按照项目首字母abc字母顺序排列,鼠标的“s”排在26个英文字母的19位,因此约占70%的位置上。
三、搜索法
1、当然,你也可以直接在搜索框中搜索相关“关键字”,(图标、类别查看方式都可用)
2、微软细化了可以搜索到的结果。
3、【小提示】
如果鼠标点击一下变成两下,可以下载鼠标修复程序。DoubleClickFix 鼠标双击修正工具 1.0.1020.1
以上就是三种方法定位鼠标控制图标的教程,这样以后就不怕在控制面板中找不到鼠标图标了。
相关推荐:
电脑控制面板中的扫描仪和照相机怎么删除?
电脑开机进入欢迎画面后黑屏鼠标却可以动该怎么办?
刚刚组装好的台式机电脑发现鼠标键盘不能用该怎么办?