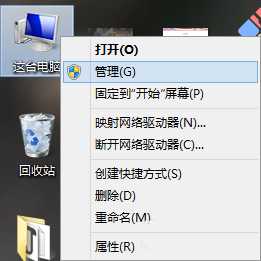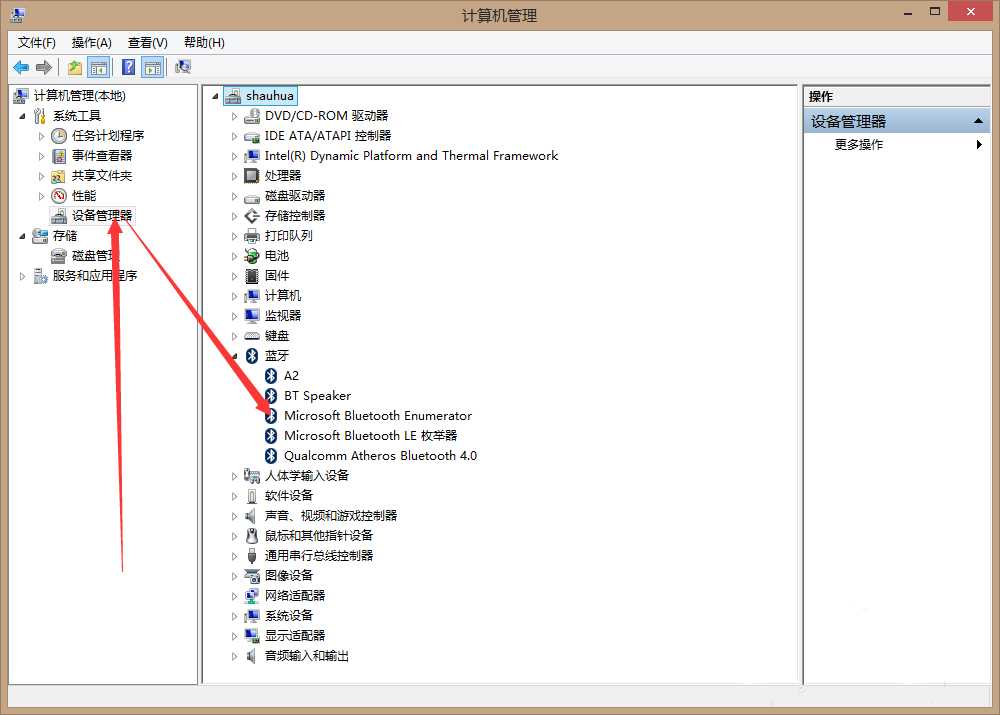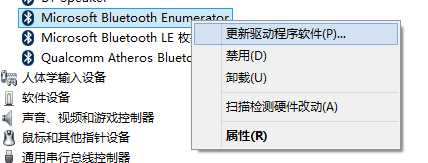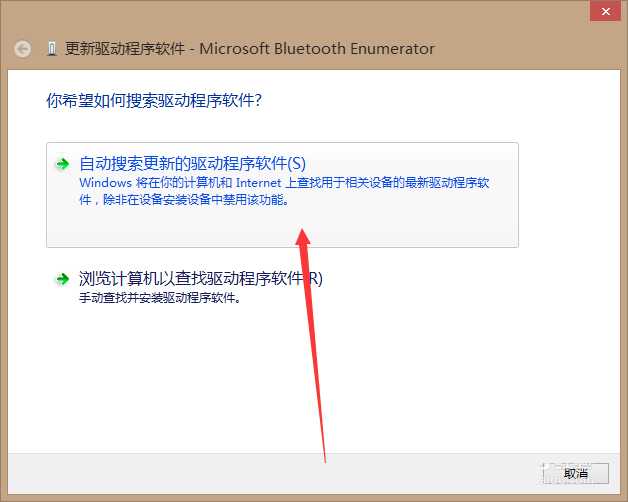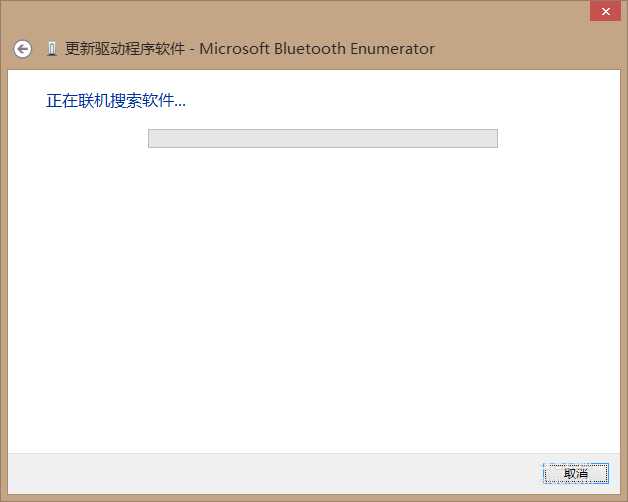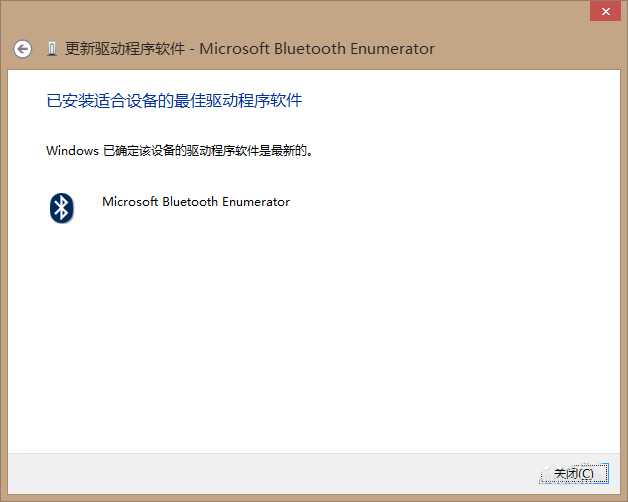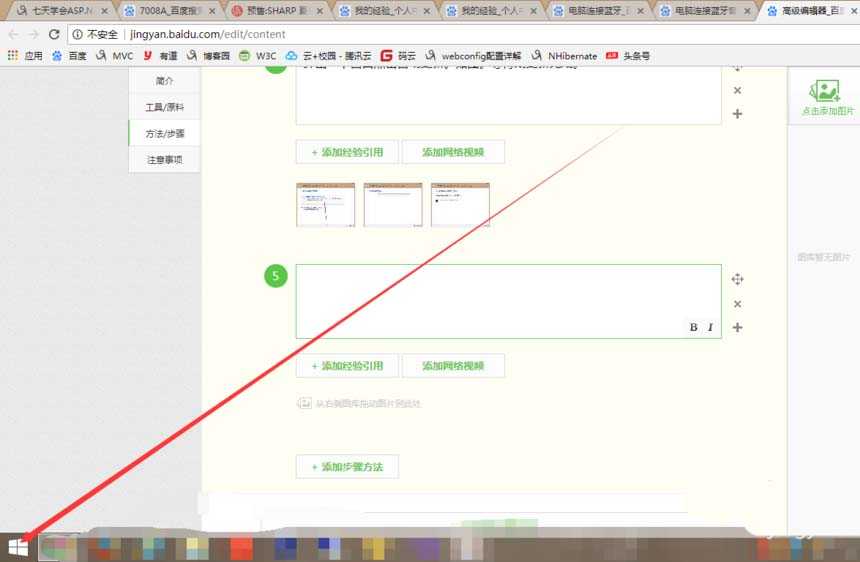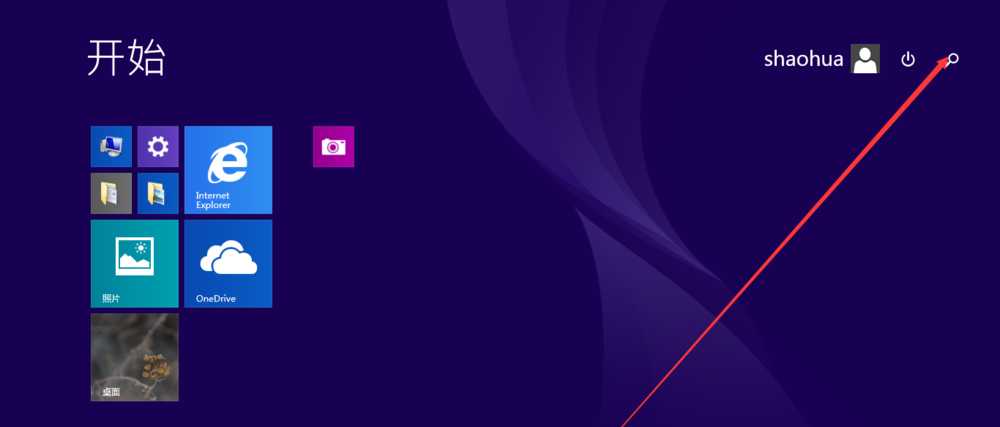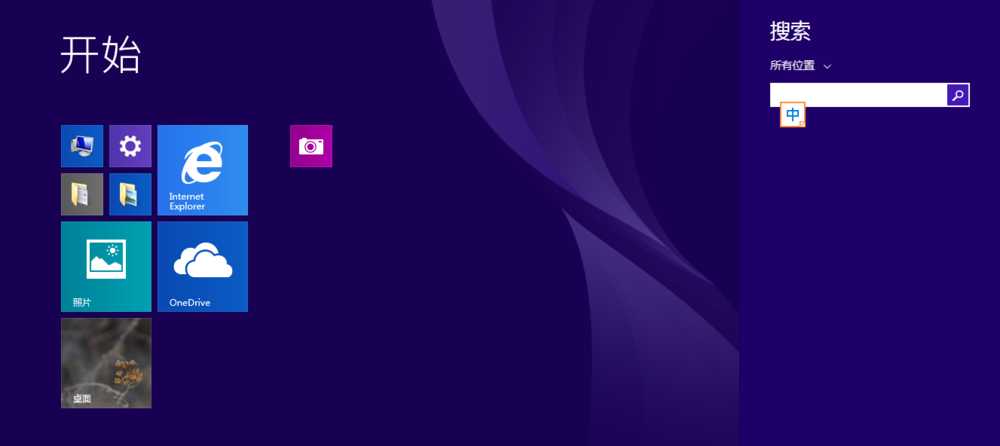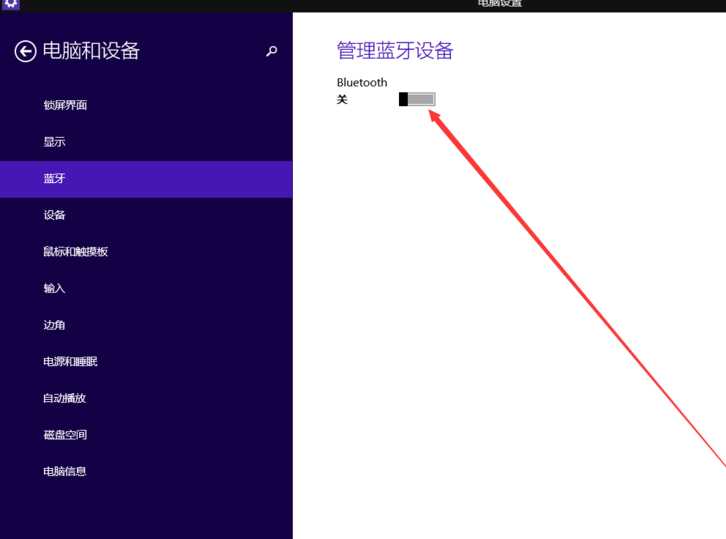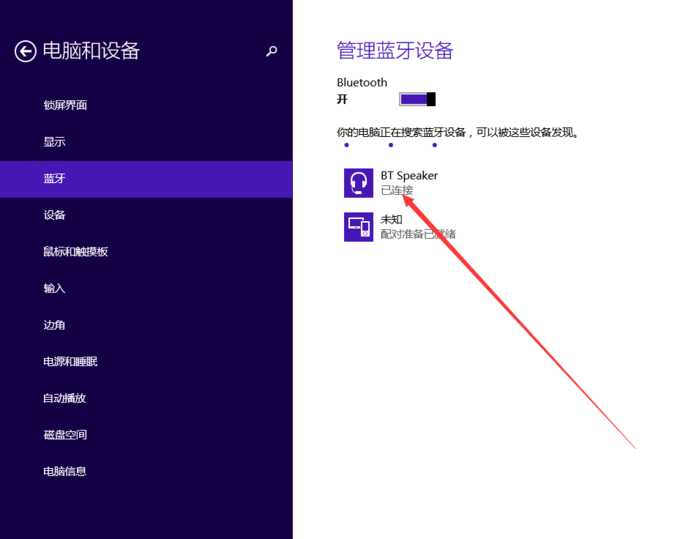站长资源电脑基础
电脑怎么连上蓝牙音响? 电脑连接蓝牙音响的教程
简介入手了一个蓝牙音箱,想要链接音响播放音乐,该怎么连接呢?下面我们就来看看详细的教程。软件名称:万能电脑蓝牙驱动 中文绿色版软件大小:1.31MB更新时间:2014-04-03立即下载1、安装电脑蓝牙驱动,右击我的电脑/此电脑/计算机,左击“管理”。如图2、点击设备管理,在
入手了一个蓝牙音箱,想要链接音响播放音乐,该怎么连接呢?下面我们就来看看详细的教程。
- 软件名称:
- 万能电脑蓝牙驱动 中文绿色版
- 软件大小:
- 1.31MB
- 更新时间:
- 2014-04-03立即下载
1、安装电脑蓝牙驱动,右击我的电脑/此电脑/计算机,左击“管理”。如图
2、点击设备管理,在右侧找到展开蓝牙。
3、右击更新驱动。(这里有需要识别的部分,不过不知道是哪一个才是你的蓝牙设备,可以三个都点一遍)。
4、弹出一下窗口点击自动更新。如图。等待期更新完成。
5、左击左下角Win标签,进到开始界面,右上角放大镜的图标(左击出现搜索栏)。
6、输入蓝牙设置,左击进入蓝牙设置界面。左击“关”。同时打开蓝牙设备。
7、选择自己的蓝牙音响进行连接。
以上就是电脑蓝牙音响的连接方法,希望大家喜欢,请继续关注。