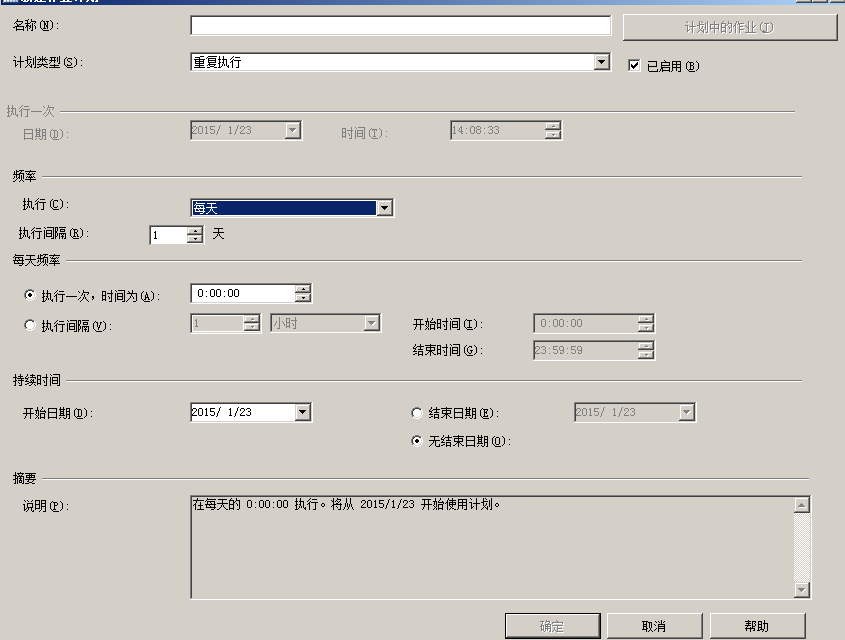站长资源数据库
SQL Server 2012 创建定时作业(图文并茂,教你轻松快速创建)
简介SQL Server2012 如何创建定时作业?有兴趣的可以来看下,图文并茂哦!1、首先我们打开SQL Server代理,里面选择作业2、右键作业,选择新建作业3、填写一些相应的内容,名称和说明自填即可。 ***需要注意的是 已启用这个勾要勾选上。 类别我们这里默认即可,按照你的需求可以进行更改
SQL Server2012 如何创建定时作业?有兴趣的可以来看下,图文并茂哦!
***需要注意的是 已启用这个勾要勾选上。 类别我们这里默认即可,按照你的需求可以进行更改。
***需要注意的是 命令行就是执行你的存储过程 直接写 exec …. 即可